So konvertieren Sie MKV-Dateien in MP4
Sie haben noch nie vom MKV-Dateiformat gehört? Keine Sorge, da sind Sie nicht allein. Es ist ein neuerer Standard als bekannte Dateitypen wie MOV oder das gängigere MP4-Format. Aber es gibt einen guten Grund dafür, dass MKV mittlerweile häufiger auftaucht und daher ist jetzt ein guter Zeitpunkt, um etwas über die Konvertierung von MKV in MP4 zu lernen.
- Der schnellste Weg, um MKV in MP4 zu konvertieren
- MKV auf dem Mac abspielen, ohne es in MP4 zu konvertieren
MKV ist auf dem Vormarsch, weil das Format eine unendliche Anzahl an Videos, Audiodateien, Bildern oder Untertitelspuren in einer Datei unterstützt. Außerdem ist es ein offener Standard und kostenlos. Der Begriff MKV ist ein Akronym für "Matroska", allgemein bekannt als russische Schachtelpuppen (da ganz verschiedene Dateiarten in einer größeren Datei verschachtelt sind!).
Diese Fähigkeit, alle Arten von Medien in einen Dateityp zu packen, macht MKV so beliebt. Es ist jedoch nur für eine begrenzte Anzahl von Geräten verfügbar und wird meist als Videodateityp und nicht für echte Multimedia-Dateien verwendet. Da es sich um einen offenen Standard handelt, gibt es für große Tech-Firmen wie Apple wenig Anreize, MKV zu unterstützen oder es in ihre Plattformen zu übernehmen.
Tatsächlich gibt es unter macOS keine native Unterstützung für MKV. Wenn Sie eine MKV-Datei erhalten, müssen Sie diese in MP4 umwandeln. In diesem Artikel erklären wir Ihnen, wie die Konvertierung von MKV in MP4 mit verschiedenen Programmen funktioniert.
MKV zu MP4 ohne Qualitätsverlust
Erinnern Sie sich daran, als wir sagten, dass MKV-Dateien noch nicht sonderlich bekannt sind? Keine Sorge, das haben wir nicht vergessen. Dennoch wird es immer wieder vorkommen, dass Sie einen MKV-Konverter für Ihren Mac benötigen, insbesondere wenn Sie Ihre Dateien mit anderen teilen möchten. Die Chancen stehen gut, dass ihre Freunde und Bekannten das MP4-Format einfacher finden werden.
Für diesen Fall empfehlen wir den Permute-Konverter. Es ist eine App, die sich auf die Konvertierung so ziemlich aller Dateitypen in – nun ja, so ziemlich alles – konzentriert! Zudem ist sie wirklich einfach zu bedienen. So konvertieren Sie MKV in MP4 mit Permute:
- Öffnen Sie Permute.
- Wählen Sie in der Menüleiste Ablage > Öffnen.
- Wählen Sie die MKV-Datei auf Ihrem Mac aus, die Sie konvertieren möchten.
- Klicken Sie auf "Öffnen".
- Wählen Sie im Dropdown-Menü "Video" die Option "MP4".
- Klicken Sie in dem Unterfenster, in dem sich Ihre MKV-Datei befindet, auf die Schaltfläche "Abspielen". Beachten Sie, dass das Video selbst auch eine Wiedergabetaste hat; die Wiedergabetaste im Unterfenster startet die Konvertierung.
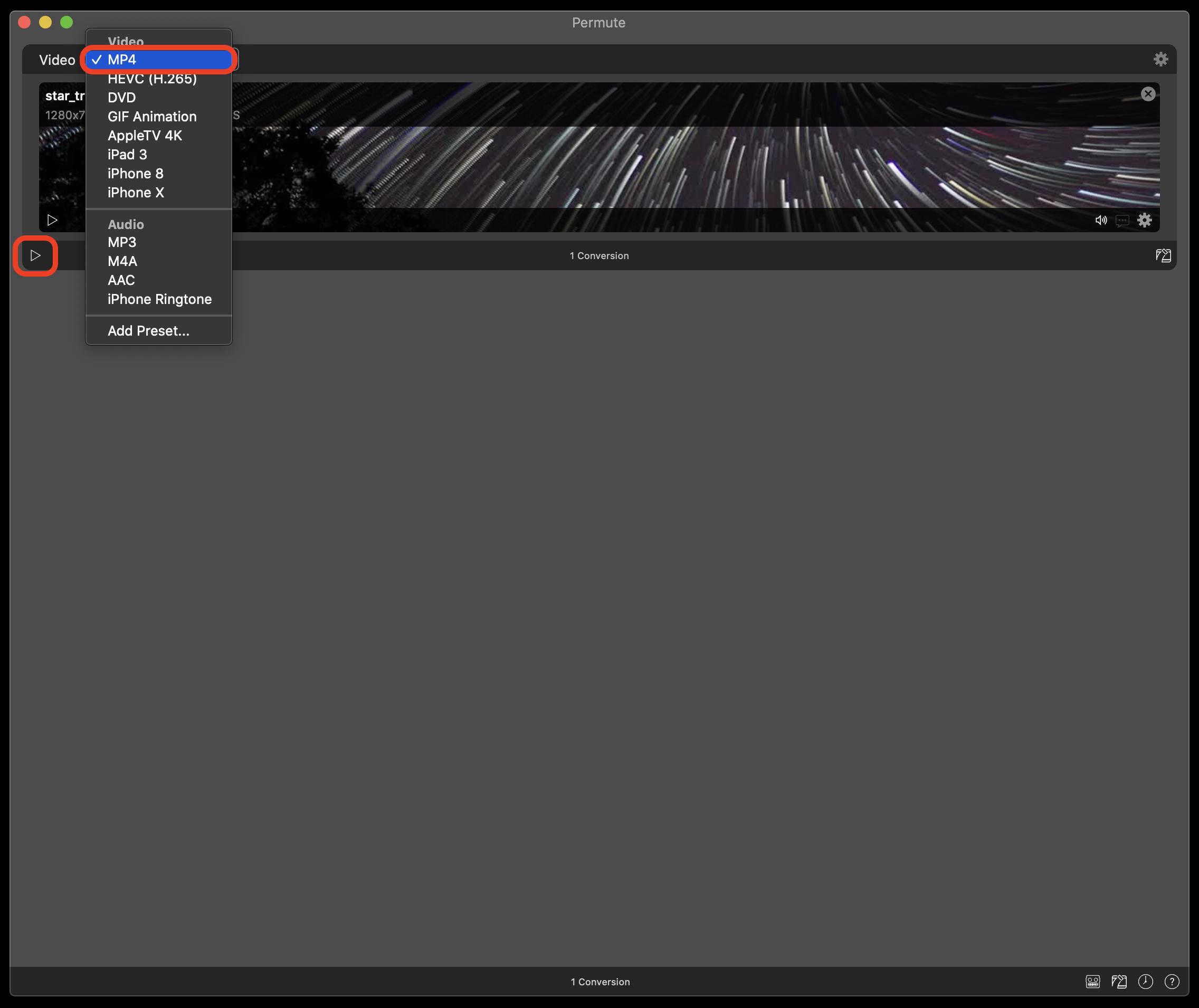
Das war's schon! Ihre MKV-Datei wird in das MP4-Format konvertiert. Sie sollten jedoch ein paar Dinge beachten, bevor Sie die Konvertierung starten. In der oberen rechten Ecke des Unterfensters sehen Sie ein Zahnradsymbol. Hier können Sie steuern, wo Ihre konvertierte Datei abgelegt wird. Sie können bei Bedarf auch andere Änderungen vornehmen und z. B. das Video drehen.
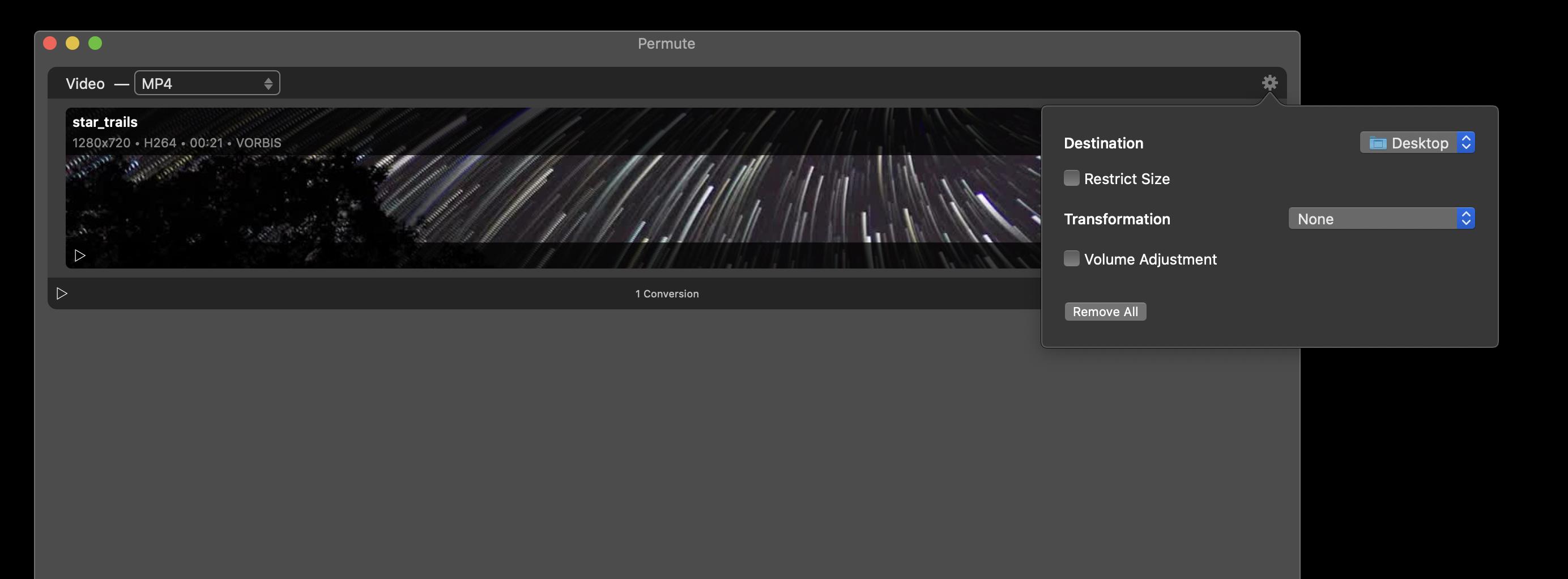
Permute ist auch für die Stapelkonvertierung von Dateien geeignet. Wenn Sie mehrere MKV-Videos haben, die Sie als MP4 benötigen, müssen Sie also nicht eins nach dem anderen konvertieren. Sie könnten in Schritt drei oben mehrere Videos zum Konvertieren auswählen, wenn sie sich alle am gleichen Ort auf Ihrem Mac befinden. Wenn sich die Videos an verschiedenen Orten befinden (eines vielleicht in "Downloads", das andere in "Dokumente", ein anderes in einem anderen Ordner etc.), können Sie einfach die Schritte zwei, drei und vier wiederholen, bis alle Videos hinzugefügt wurden.
Das "Unterfenster" in Permute enthält Dateien, die konvertiert werden sollen, so dass beim Hinzufügen mehrerer Videos diese alle auf die gleiche Weise konvertiert werden. Denken Sie daran, bevor Sie loslegen: Wenn Sie nicht möchten, dass alle Ihre Videos MP4s sind, müssen Sie neue Gruppen erstellen.
Das ist aber auch ganz einfach. Unten links im Video befindet sich ein Zahnradsymbol, wo Sie die Option "Neue Gruppe erstellen" sehen. Klicken Sie darauf und Sie finden das Video in einem eigenen Unterfenster, bereit für die Konvertierung in ein anderes Format.
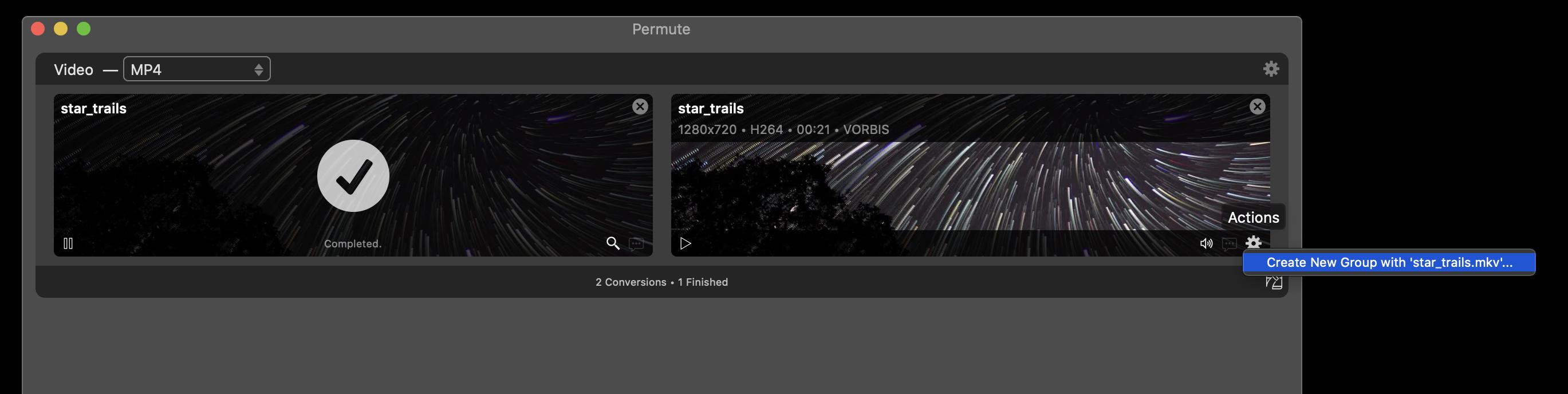
So spielen Sie MKV auf dem Mac ab
Da MKV nicht nativ unterstützt wird, sollten Sie nicht erwarten, dass Ihr Mac den QuickTime hochfährt, um heruntergeladene Dateien abzuspielen, wie es bei so vielen anderen Mediendateitypen der Fall ist. Stattdessen haben wir zwei großartige Optionen für die MKV-Wiedergabe: Elmedia Player und Movist Pro.
Der Elmedia Player ist außergewöhnlich stark bei der Wiedergabe fast aller Dateitypen. Die App verwendet für die Wiedergabe von Dateien eine hardwarebeschleunigte Dekodierung, wodurch eine starke MKV-Wiedergabe gewährleistet wird. Der Elmedia-Player unterstützt darüber hinaus auch die Dateitypen MP3, MP4, SWF, FLV, AVI, MOV und DAT.
So spielen Sie MKV-Dateien mit dem Elmedia Player ab:
- Öffnen Sie den Elmedia Player.
- Wählen Sie in der Menüleiste Ablage > Öffnen.
- Wählen Sie die MKV-Datei auf Ihrem Mac aus, die Sie abspielen möchten.
- Klicken Sie auf "Öffnen".
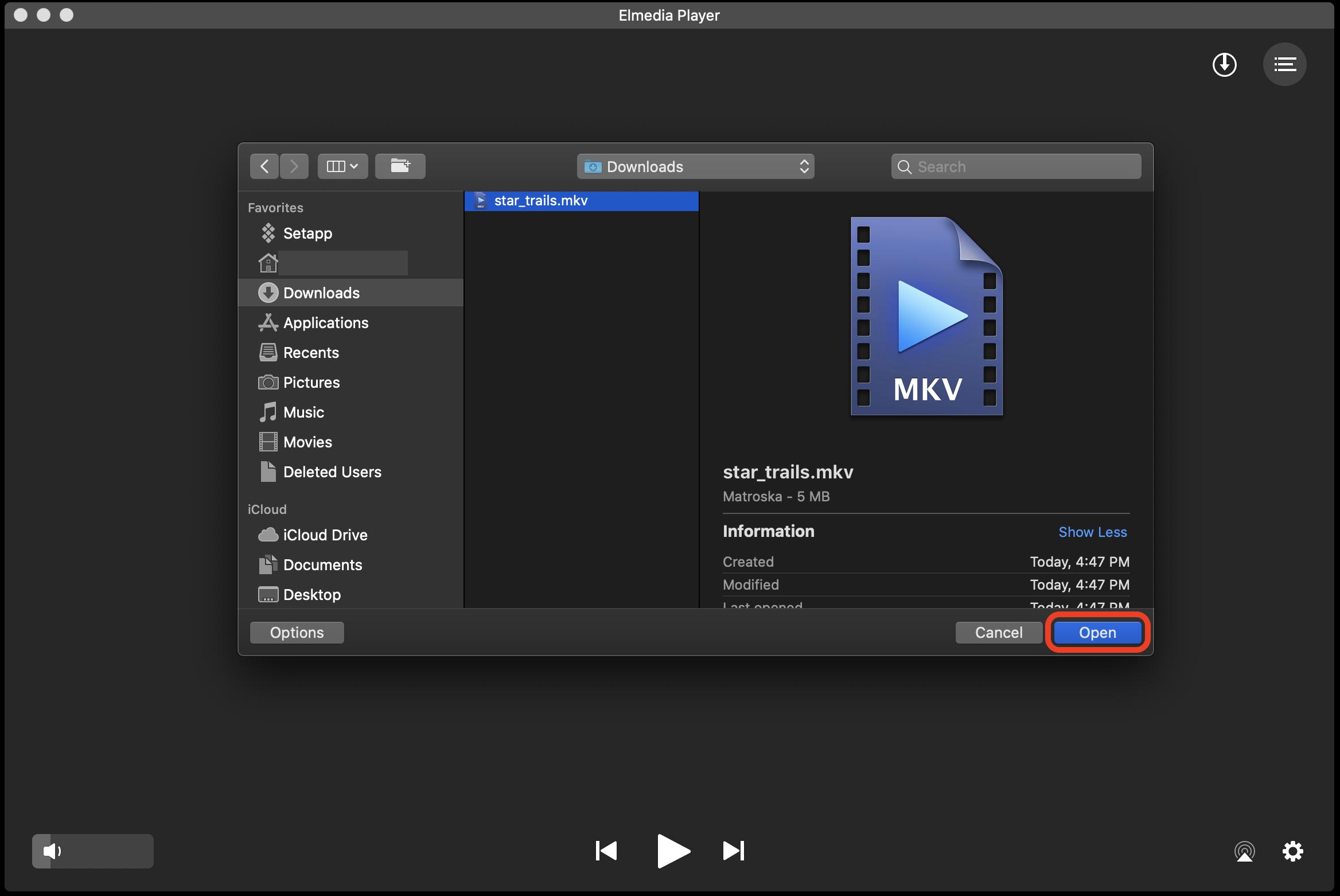
Fertig! Ihre MKV-Datei wird nun automatisch im Elmedia Player abgespielt. Im Fenster des Players können Sie die Datei anhalten und abspielen, vor- und zurückspulen und die Lautstärke einstellen. Unten rechts auf dem Bildschirm sehen Sie ein Zahnrad-Symbol, mit dem Sie die Wiedergabegeschwindigkeit einstellen, Audio- und Untertitel-Verzögerungen verwalten, die Helligkeit, Sättigung, Gammakorrektur, den Kontrast und Farbton Ihres Videos steuern und einen vollständigen Equalizer für Ihre MKV-Videodateien nutzen können.
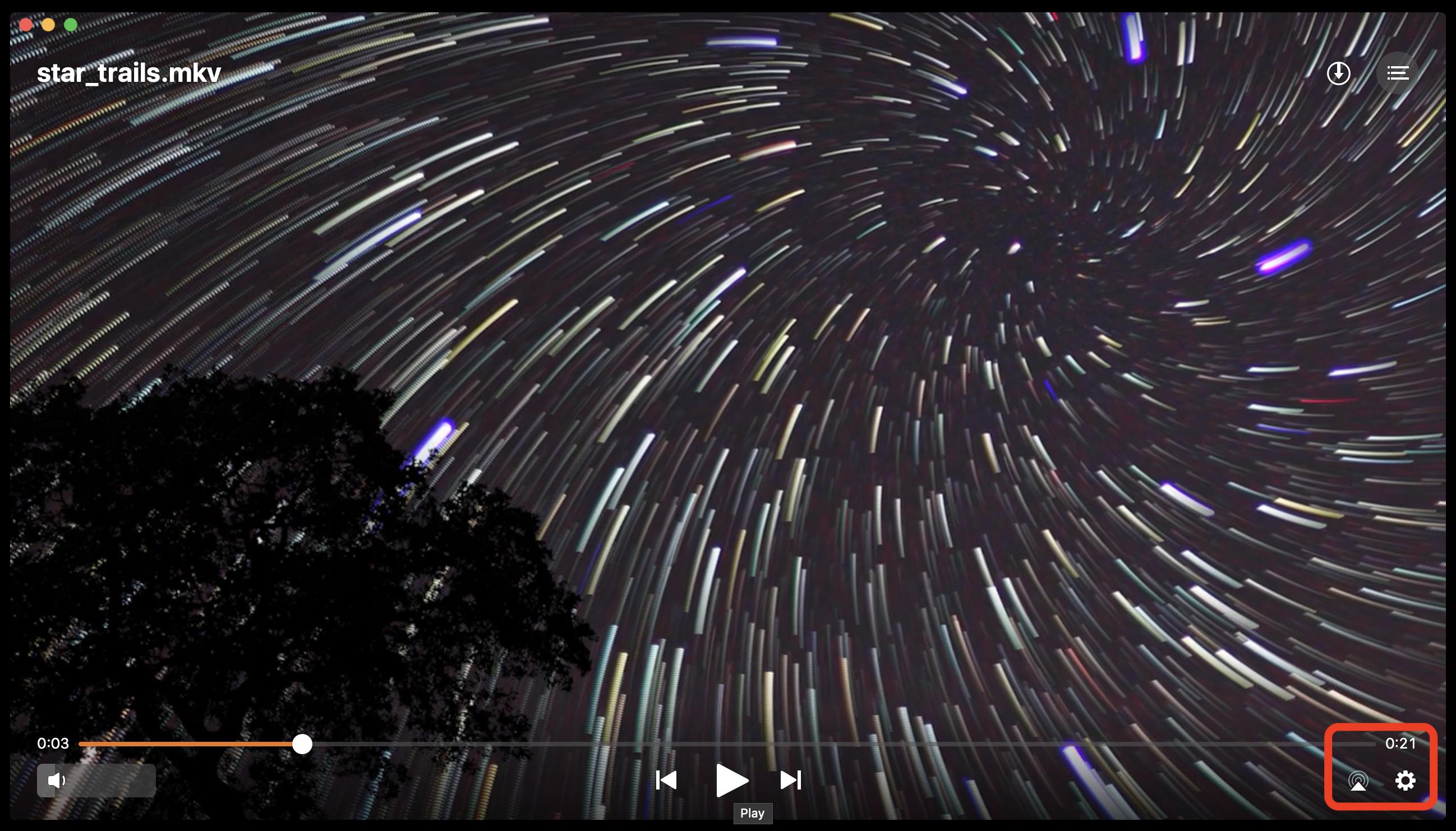
Movist Pro ist ebenso beeindruckend, wenn es um die Videowiedergabe geht. So spielen Sie ein MKV-Video mit Movist Pro ab:
- Öffnen Sie Movist Pro
- Wählen Sie in der Menüleiste Ablage > Datei öffnen [MKV3]
- Wählen Sie auf Ihrem Mac die MKV-Datei aus, die Sie abspielen möchten
- Klicken Sie auf "Öffnen"
Das kommt Ihnen bekannt vor? Es ist der gleiche Prozess wie beim Elmedia Player, was wirklich praktisch ist. Movist Pro hat zudem eine Menge wirklich großartiger Dinge zu bieten.
Die App hat eine wirklich minimalistische Oberfläche, mit Bedienelementen, die schnell verschwinden, wenn ein Video abgespielt wird. Die Bildlaufleiste ist so weit unten wie möglich und die Schaltfläche "Play" befindet sich ganz unten links. Die Bedienelemente werden zwar auf dem Bildschirm angezeigt, aber am Ende sehen Sie mehr vom Video als bei den meisten anderen Playern.
Movist Pro unterstützt auch den nativen Bild-in-Bild-Modus von Mac, der ein Video an der unteren rechten Seite des Bildschirms anheftet. Das Feature ist ideal, um den Überblick über Videos zu behalten, während Sie andere Dinge erledigen.
Wenn Sie nur einen bestimmten Abschnitt einer Datei abspielen möchten, hat Movist Pro ein wirklich nettes Feature, mit dem Sie einen Bereich innerhalb einer Datei auswählen und diesen Bereich in einer Schleife wiedergeben können. Sie können auch Lesezeichen zu Videos hinzufügen; das ist perfekt, wenn Sie eine Videovorlesung im Auge behalten oder Ihre Lieblingsstellen eines Films markieren möchten.
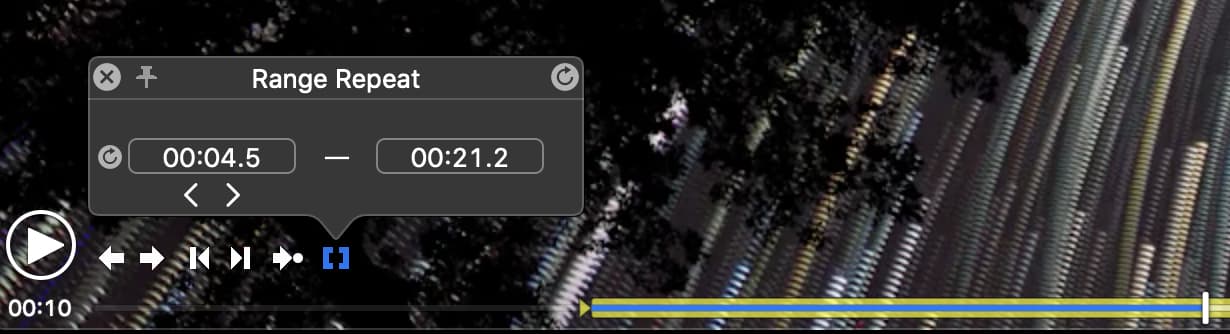
Wenn Sie MKV in MP4 konvertieren müssen, gibt es nichts Besseres als einen einfachen aber effektiven Konverter. Unser Favorit ist Permute. Die App ist einfach, effektiv und verursacht keine Probleme mit den konvertierten Dateien. Zu oft haben wir schon Konverter gesehen, die die Qualität eines Videos verschlechtern.
Das Abspielen des Videos ist ebenso wichtig. Permute kann Dateiformate zwar problemlos konvertieren, aber möglicherweise benötigen Sie dieses Feature nicht immer. Außerdem werden Sie sich Ihre konvertierten Videodateien wahrscheinlich auch ansehen wollen!
Elmedia Player und Movist Pro sind beides hervorragende Videoplayer-Apps. In unseren Tests zeigten beide eine spektakuläre Leistung. Wir haben uns die konvertierten Dateien auch mit dem Elmedia Player und Movist Pro angesehen, um sicherzustellen, dass es keine Probleme bei der Konvertierung oder Wiedergabe gab. Alle drei Programme haben perfekt funktioniert.
Und alle drei – Elmedia Player, Movist Pro und Permute – sind als Teil einer 7-tägigen Testversion von Setapp, der weltweit besten Sammlung von Produktivitäts-Apps für Ihren Mac, kostenlos erhältlich. Mit Setapp erhalten Sie außerdem kostenlosen Zugriff auf Dutzende ausgezeichnete Mac-Apps für jede Situation.
Nach Ihrer kostenlosen Testphase kostet Setapp nur 9,99 $ pro Monat. Wenn Sie für ein ganzes Jahr im Voraus bezahlen, sinkt der Gesamtbetrag auf 8,99 $ pro Monat, das ist ein Rabatt von 10 Prozent! Familien werden von Setapps 19,99 $ pro Monat Plan begeistert sein, der unbegrenzten Zugriff auf den gesamten Setapp-Katalog auf bis zu vier verschiedenen Macs bietet.
Das ist ein unglaublicher Deal. Testen Sie Setapp noch heute!





