How to print black and white on Mac: Best methods found
My husband runs a printing business that focuses on vibrant designs for music band merch. While his work is all about color, it’s interesting to see that he and his team often stick to black and white printing for everyday stuff like shipping labels and invoices. For me, it looks interesting how black and white printing is still so important, even with all the digital tools available these days.
That got me thinking, and I wanted to put together a guide on how to nail black-and-white printing on a Mac, using what I’ve learned from my own experiences and watching the pros do their thing.
Ways to print black and white on Mac
Before we dive into the step-by-step guides, let’s take a look at the table below. Here is when each method might come in handy:
| What I need to do | How I print |
| Quick document reviews | Use Preview for fast, easy access to files on a Mac |
| Collaborative projects | Use Google Drive |
| Formal reports | Use Microsoft Word or alternatives like Craft |
| Edit PDF before printing | Use NitroPDF Pro |
Now, let’s dive into the details and see how each option can fit into your daily routine.
How to print black & white on your Mac computer
We’ll take a look at three different methods: using Preview, Google Drive, and Microsoft Word. Additionally, I’ll show you a neat preset trick that can help streamline your process. So, let’s explore each approach and go through the instructions together.
Method 1: Print black and white on Mac using Preview
Everyone knows Preview on the Mac. It’s the go-to app for opening images and PDFs. However, it’s not just for viewing. Preview also offers handy features for quick edits and annotations. And, of course, you can use it to print in black and white. So, let’s start with how to use Preview for your printing:
- Open your file in Preview.
- Click File in the menu bar and choose Print.

3. Select Black & White from Presets.
4. Adjust other settings if needed and click Print.
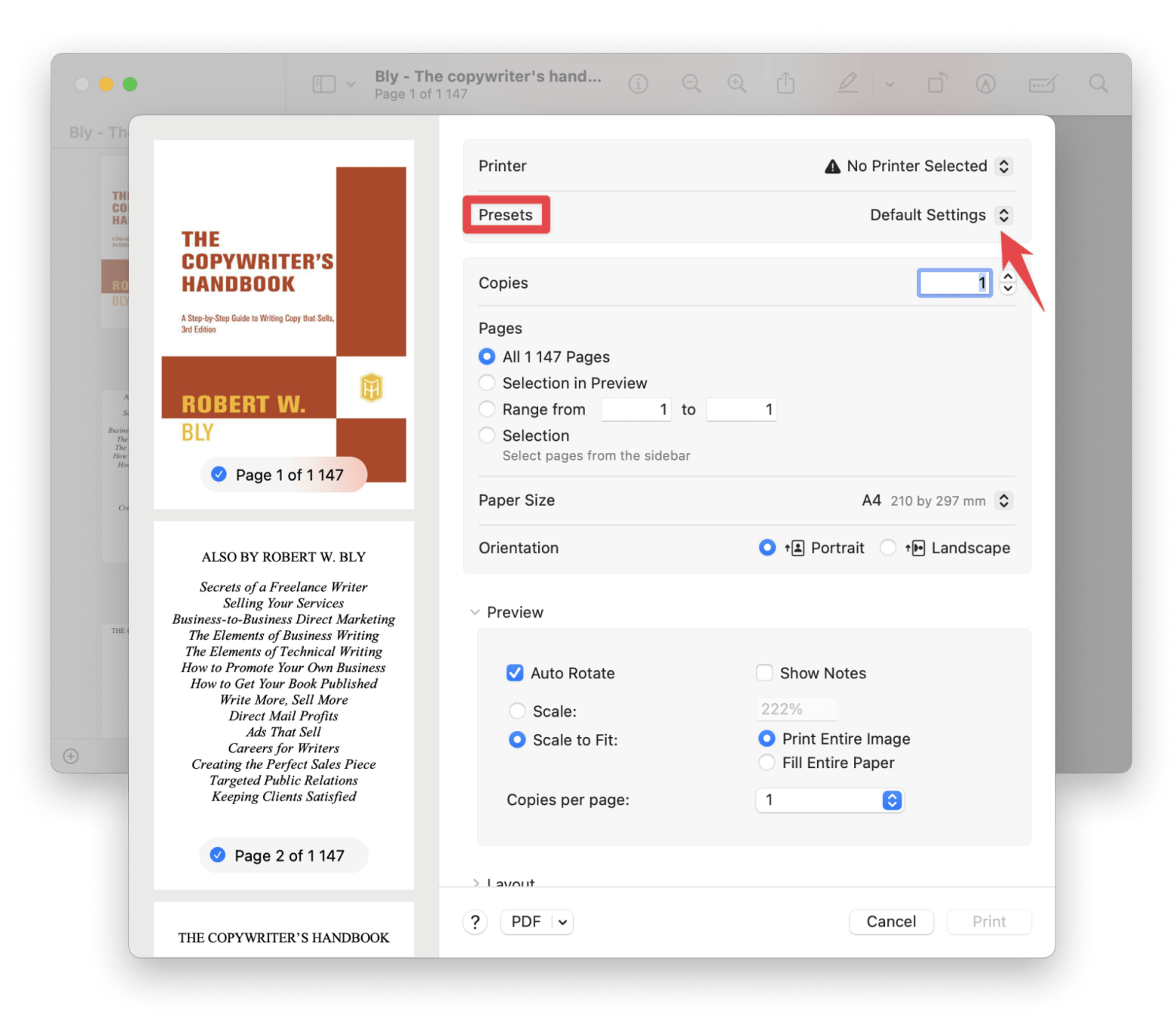
You might find it helpful to check out the article on what to do if Preview doesn’t allow you to edit PDFs.
Method 2: How to print black and white in Google Drive
Google Drive is where we keep shared documents for projects and collaborations. If you use Google Drive for your docs, here’s how to print in black and white directly from there:
- Open your document.
- Choose File, then Print.
- Select Monochrome under Color.

Method 3: Print black and white on Mac in Microsoft Word
I haven’t used Microsoft Word on my Mac for a while because I found a much better alternative that I’ll share later in this article. However, I’ve noticed that my husband’s colleagues still rely on Word for their document needs. If you’re one of those folks, here’s how to print in black and white using Microsoft Word:
- Open Word on your Mac.
- Open the file you want to print.
- From the menu bar, select File.
- Click Print.
- In the print menu, select Black and White under the Presets menu.
- Click Print at the bottom of the window.

Create a preset for frequent black-and-white printing needs
I’ve never really used printing presets before, but I’ve seen my husband use them, and it’s made a big difference in how quickly he can print documents. Creating a preset is simple: you set up your print preferences just the way you like them — like choosing black and white printing — and then save those settings for future use.
Here’s how to save a black-and-white print preset:
- Click File > Print from the menu bar and select Black & White Printing.
- After selecting the settings you want to use, click the Presets drop-down menu.
- Click Save Current Settings as Preset.
- Type a name for your preset. If the option appears, choose whether to save the preset for all printers or just this printer.
- Click OK.

How to troubleshoot printing in black and white on a Mac
If you’re having issues printing on your Mac, it’s likely not an issue with the app. As far as we’ve come with technology, printers seem to be a thing we’ve forgotten to update accordingly.
To solve issues printing on Mac, follow these steps to get to your Mac’s printers:
- Disconnect the printer from your Mac
- Go to the Apple menu > System Settings.
- Click Printers & Scanners (You may need to scroll down).
Here, you’ll see a list of printers associated with your Mac. If your Mac simply can’t find your printer, it may be time to remove and re-add the printer. Check out this guide on how to add a printer on a Mac.
What to do if black and white option is not visible
I’ve also noticed that when researching this issue, many people struggle to find the black and white option in the drop-down menu when printing from Preview. If you can’t see it either, here’s why it might be happening:
- Your printer may not be connected properly. Ensure it’s powered on and recognized by your Mac.
- The printer might not support black-and-white printing.
- Outdated printer drivers could limit your options.
To fix this, check your printer connection and settings and update your drivers.
How to print black and white on Mac: Final thoughts
As you can see, printing in black and white on a Mac is easy. I covered three methods: using Preview, Google Drive, and Microsoft Word. Don’t forget the handy tip about saving your settings as a preset — it’s a real time-saver. Plus, if you want to explore the apps I mentioned, be sure to check them out on Setapp.
Nitro PDF Pro, Marked, Craft, and Swift Publisher — are available for free during a seven-day trial of Setapp, a platform that hosts 260+ carefully selected Mac, iOS, and web apps for almost any task. During the trial, you’ll get unlimited access to all tools. When your week-long trial is over, Setapp is only $9.99 + tax per month. Give it a try.
FAQ
How do I enable Grayscale printing on a Mac?
To enable Grayscale printing on a Mac, open the Print dialog, choose the Color section, and select Black and white (Grayscale).
How do I change my default printer to black and white on my Mac?
To change your default printer to black and white, go to System Settings > Printers & Scanners, and tweak your settings under Options & Supplies to always default to black and white.






