A step-by-step guide on how to print on Mac
Here’s a scenario we all know too well: you’ve meticulously created a document, only to realize you need a hard copy instead of just emailing it.
Printing might seem like a hassle, but it doesn’t have to be! Macs are equipped with user-friendly tools that make printing as effortless as pie. I’m about to reveal how to print on Mac with ease, including tips for customizing your print settings, managing your printers, and even a few third-party apps that I swear by. Ready to make printing a breeze? Let’s dive in!
How to print any document on a Mac
You can just use the print function in almost any app to easily print PDFs, photos, and text files without any hassles. Plus, each app has options to tweak your layout, paper size, or quality. Let's check out a few ways to print from a Mac.
Printing from the Finder
So, instead of hunting for the document, opening it, and fumbling around for the print options, I've found a faster way to print if you don't need to make any changes to the document. You can use Finder, which is excellent for navigating files on your Mac.
For quick printing:
-
Open Finder from your Dock or Spotlight search (press Command + Space).
-
Locate your file.
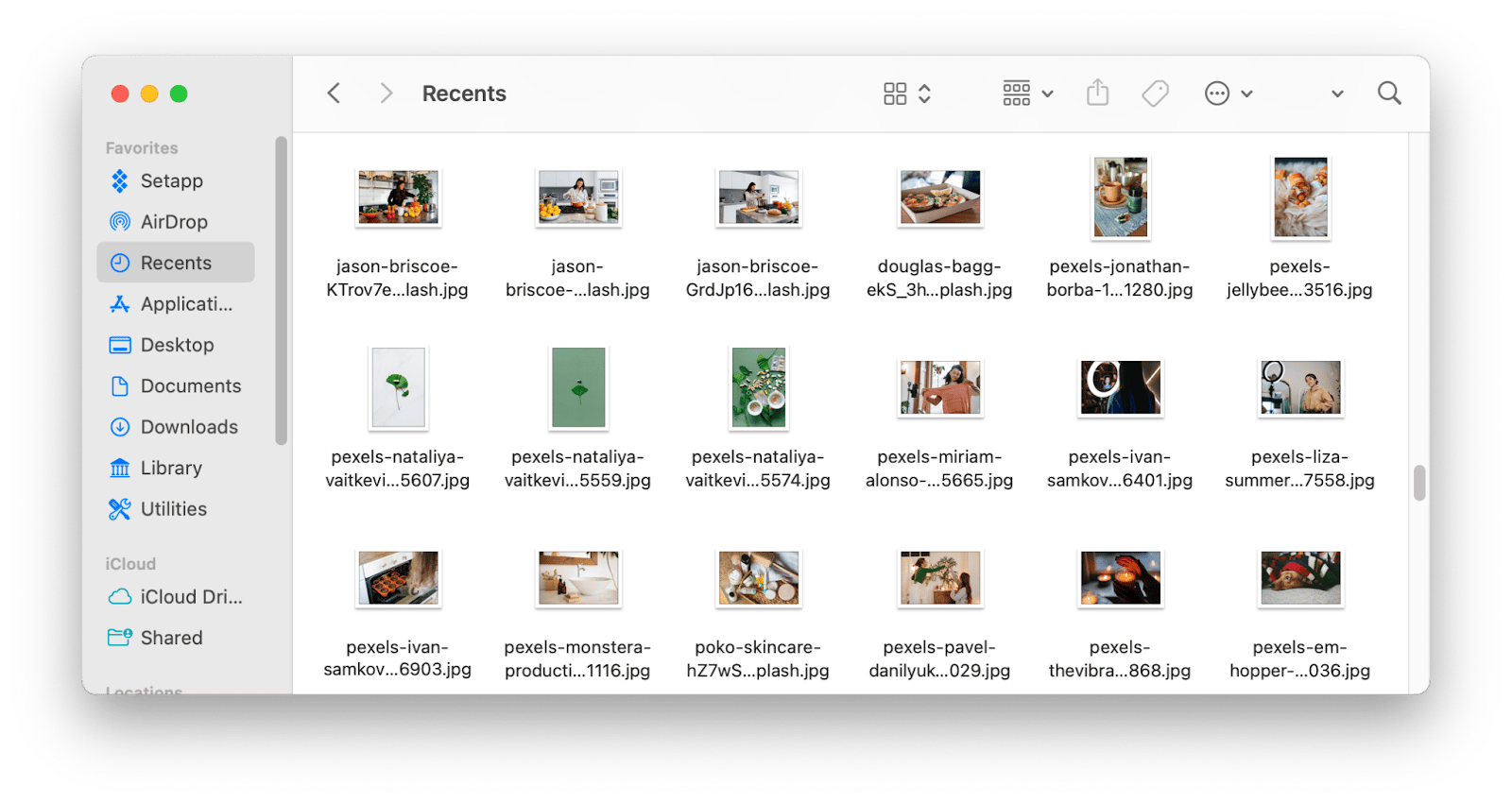
-
Click on the file.
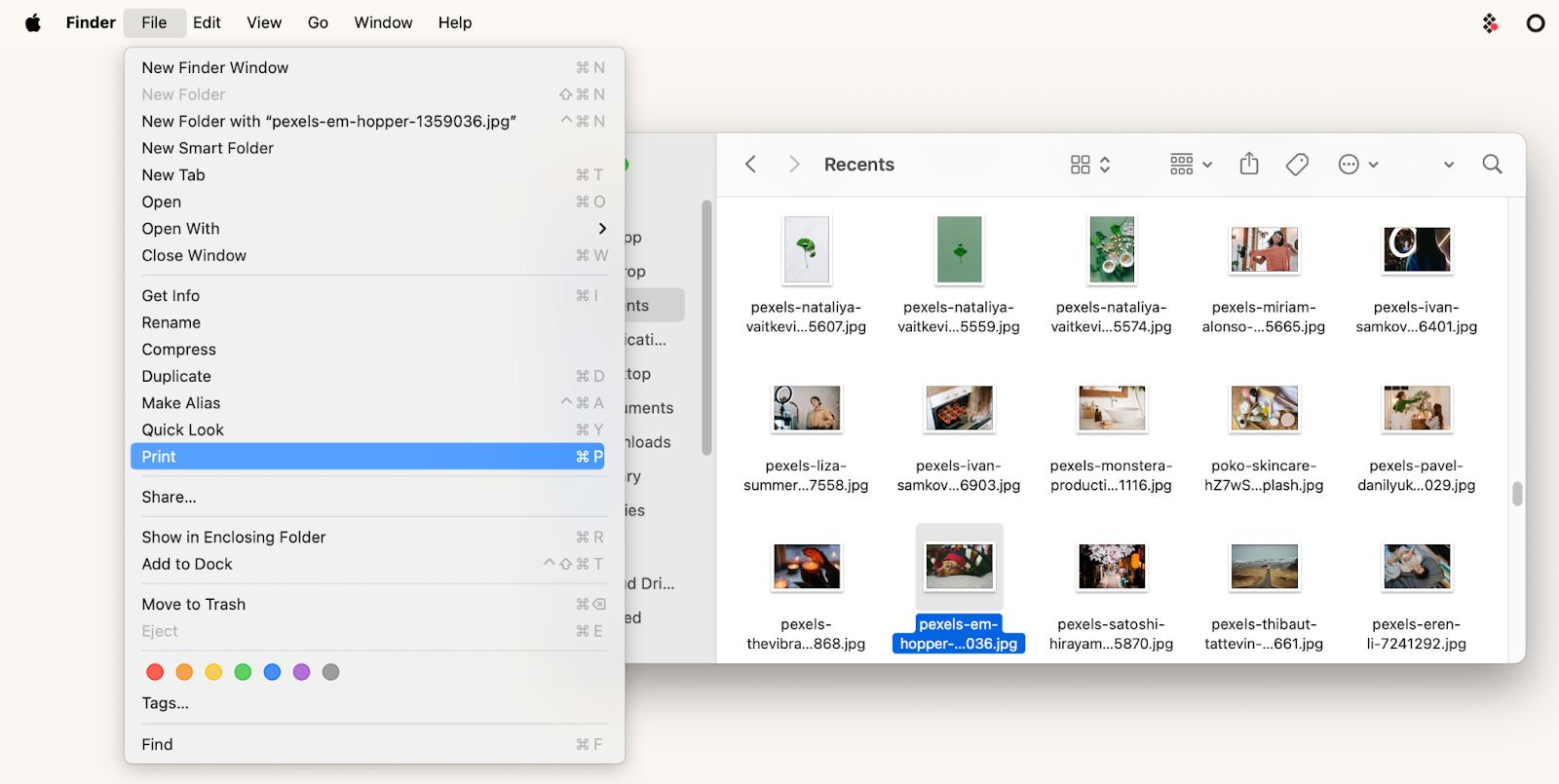
-
Go to File in the menu bar > Print (or press Command + P).
Typically, a print settings screen will pop up, which will let you choose the printer you want to use, whether you want to print in color and change things like orientation, scaling, and more.
For me, my biggest gripe with printing is the locating process. If I’m not printing right there and then have to search for a document from a while ago that I didn’t bother renaming, I’m in for some trouble. I’m not a Microsoft365 user because I find its functionality outdated and user-friendliness lacking. Instead, I’ve become loyal to an app called Craft.
It’s a great way to structure my files and items in one place, so searching isn’t a problem anymore. Once I’m ready to print, I can simply export a document as a PDF or do so through Print Export to get that file in physical form.
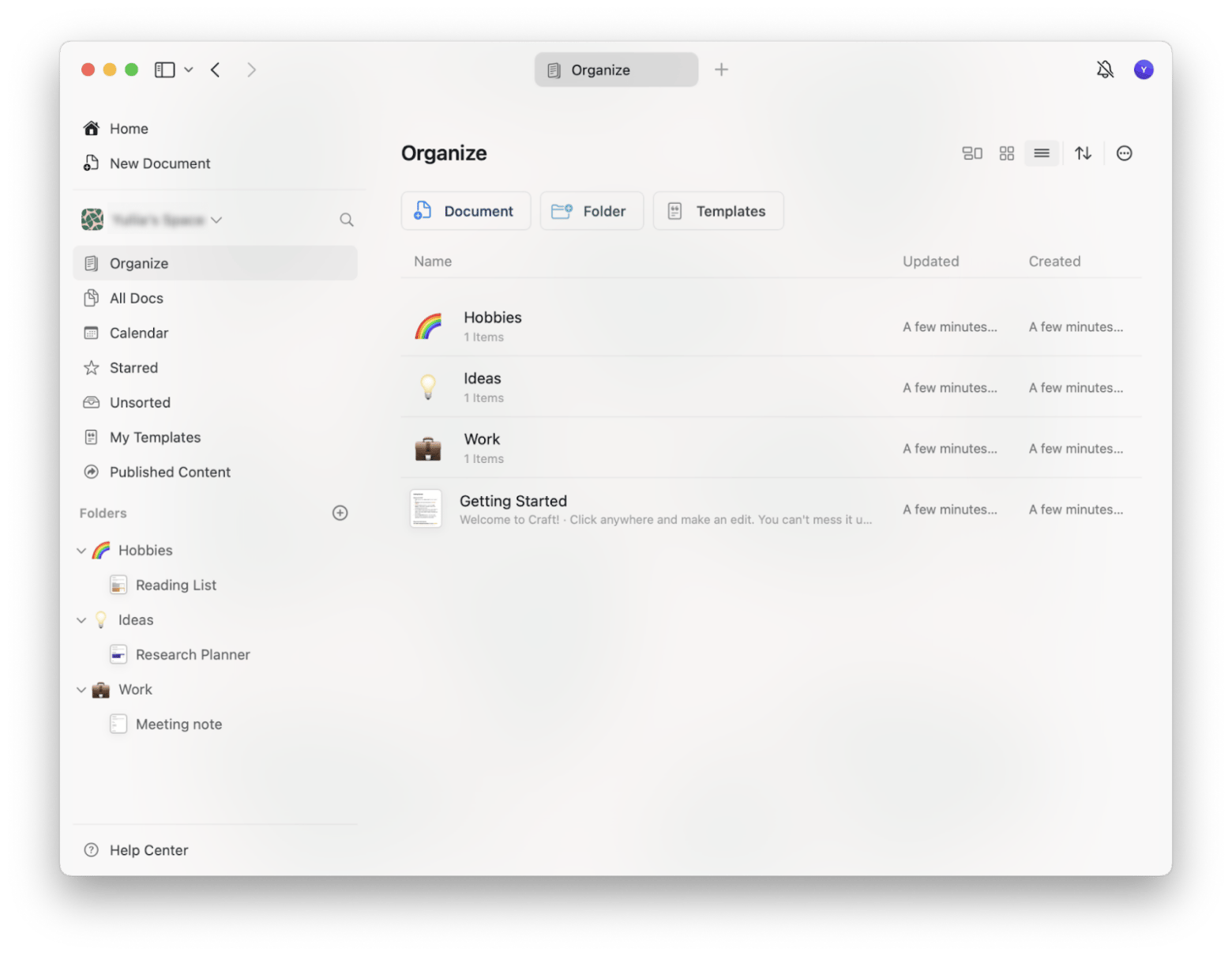
As a nice bonus, Craft lets me create much more visually appealing documents with features like markdown, link insertion, and high-quality media insertion. It also offers neat in-app organization with folders and interlinking. There’s even a built-in AI assistant to take care of mundane tasks and help fill in the blanks or rewrite.
Printing from applications on Mac
Printing directly from the specific application you’re working from is essentially the same as printing from Finder.
How to print with Pages
Let's say you want to print a project proposal from the Pages app. It's Apple's word processor designed for creating and managing documents and offers easy printing options directly from your project.
Here's how to print with Pages:
- Go to Finder > Application > Pages.
- Open the file in Pages.
- Click File in the menu bar > Print (or press Command + P).
- Set the printing settings > Print.
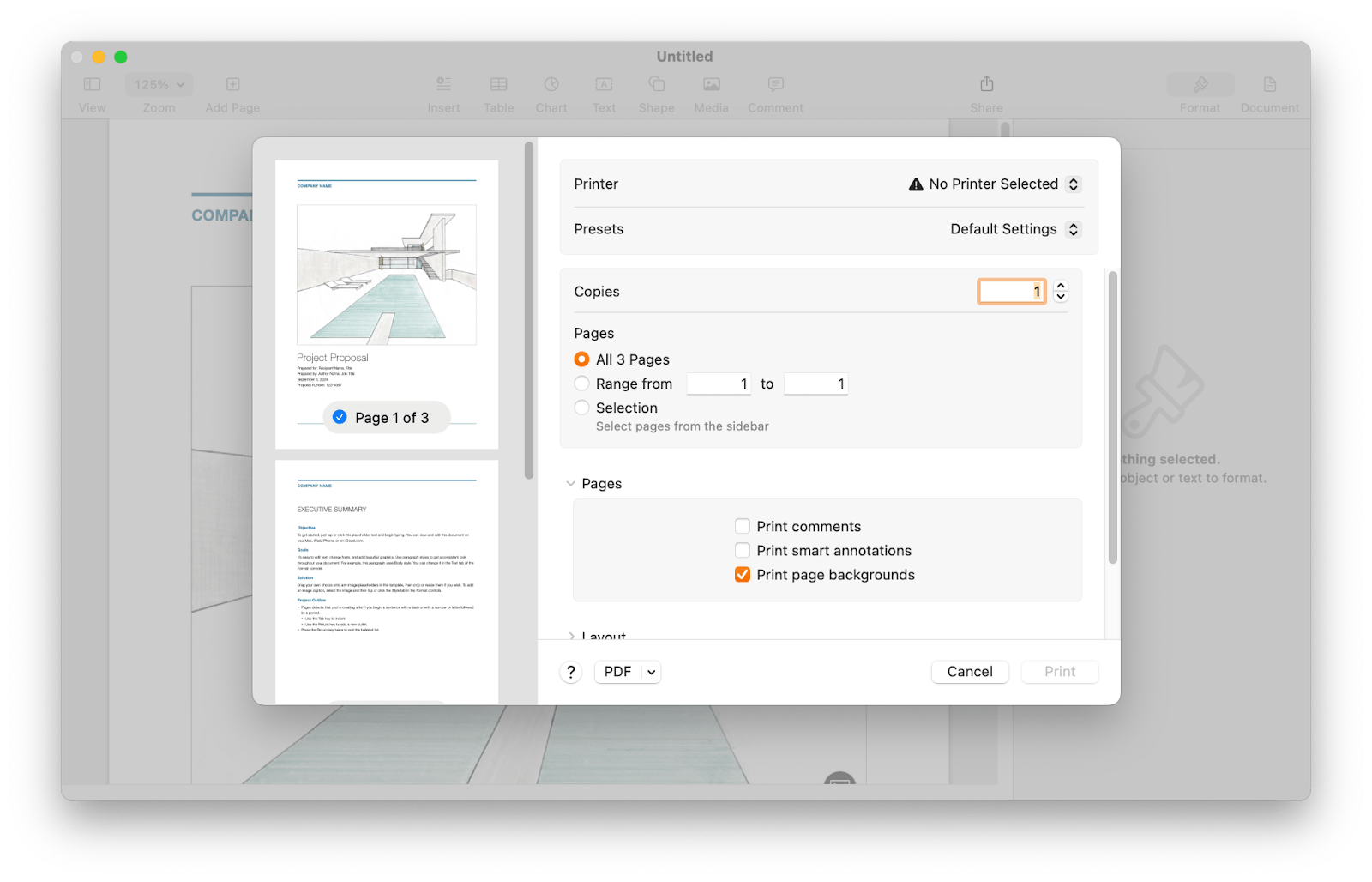
When printing, you can make use of presets so you don’t have to play with the settings every time you’re printing something. For example, if you commonly use a specific layout and scale, you can save those as a preset and simply click on that preset the next time.
How to print with Preview
So, what about if you need to print an image, collage, or PDF directly from Preview? It’s pretty simple.
Here’s how to do it:
Go to Finder > Applications > Preview (or double-click your file to open in Preview).
Click File in the menu bar > Print (or press Command + P).
Use a preset or change the print settings manually > Print.
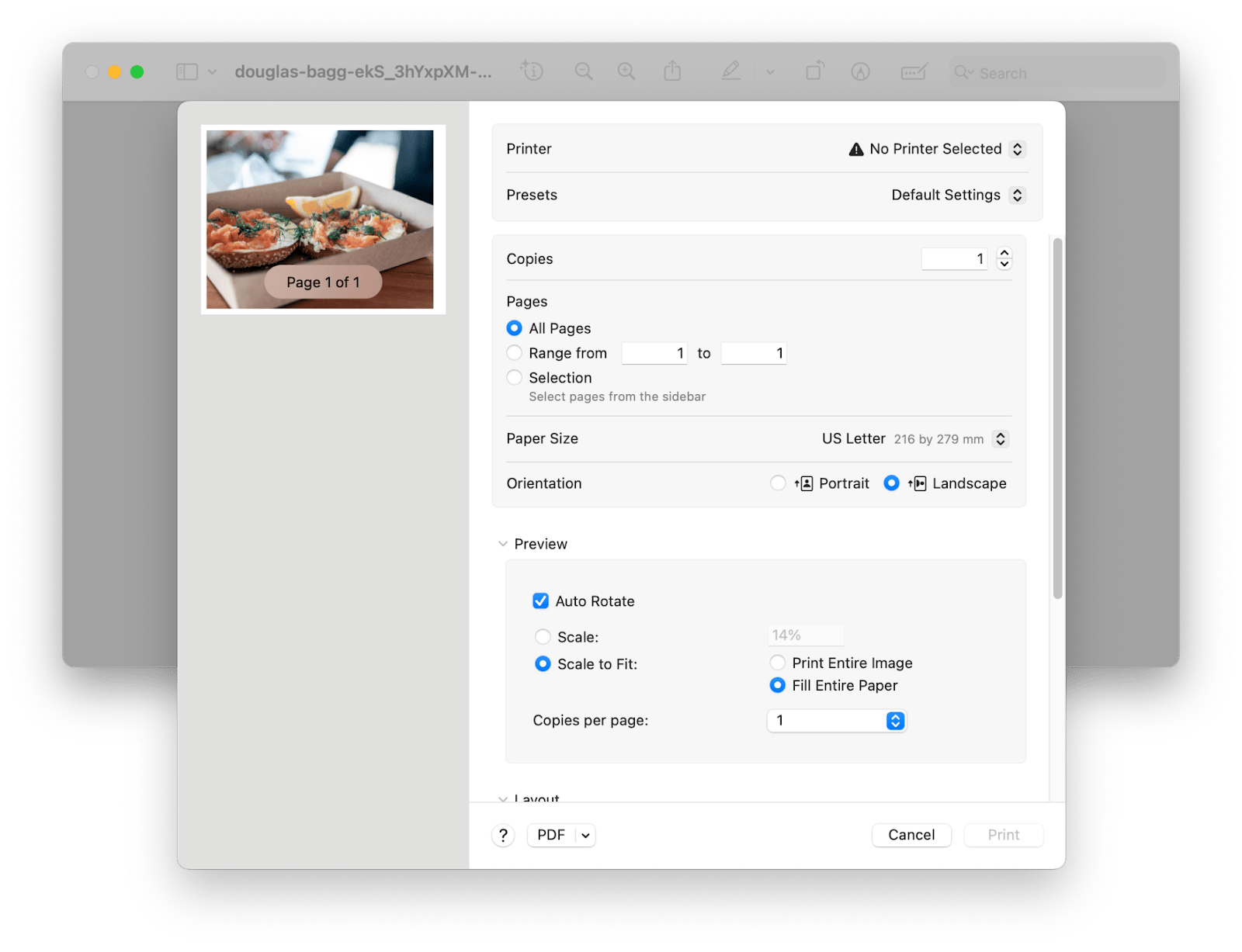
So, in my example, I decided to go with a landscape orientation and cover the whole page with this amazing lox bagel image. These settings are super handy when you want to tweak stuff in the file or image without having to use different programs and do it all manually.
How to print with Notes
Is it possible to print directly from the Notes app without copying and pasting your content into a Word or Pages document? Certainly.
Follow these steps:
Open Notes from your Dock.
- Choose the note you want to print.
- Click File in the menu bar > Print (or press Command + P).
- Change the settings to your liking > Print.
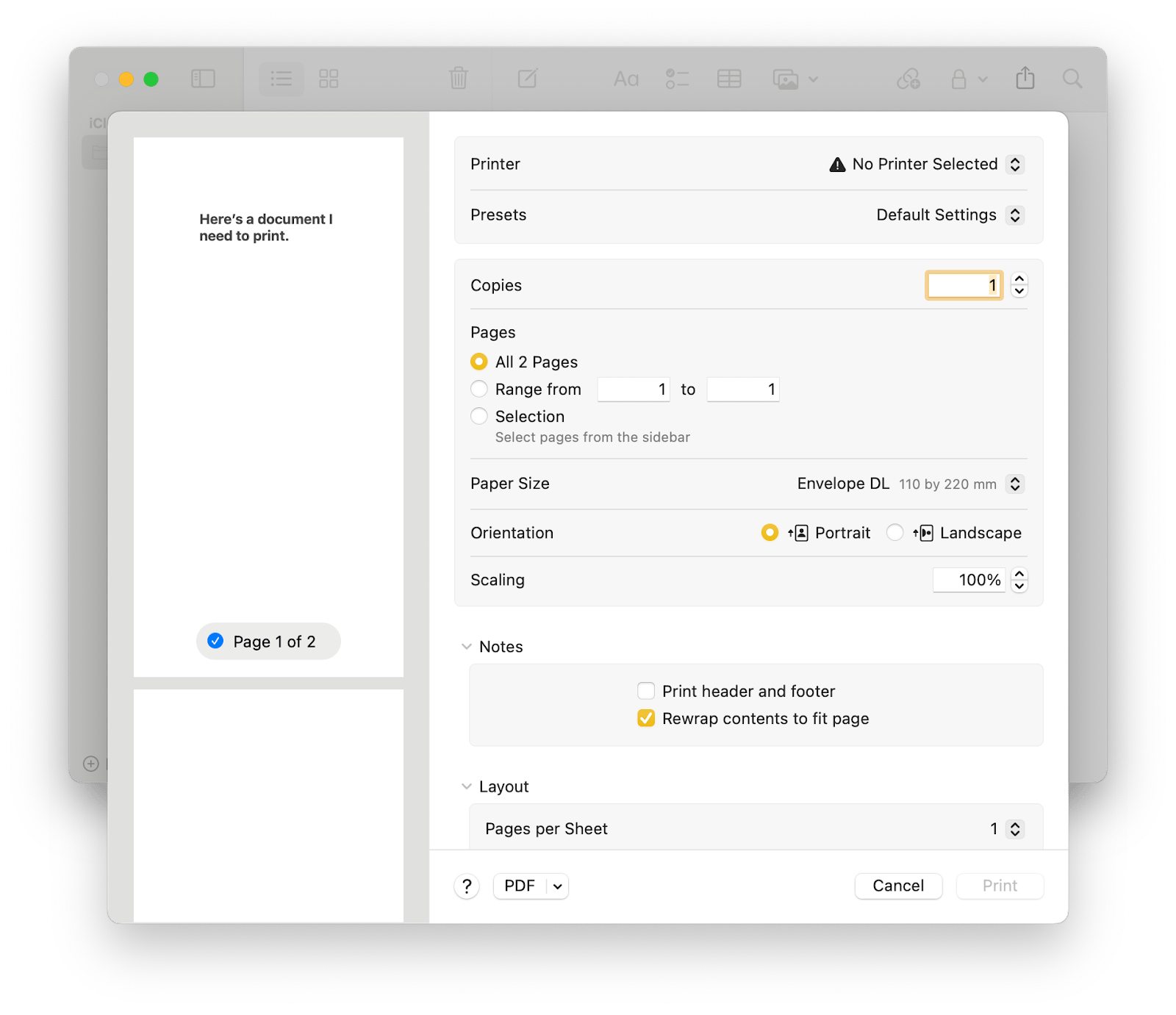
With printing notes, there are tons of Paper Size options, including A3, A4, A5, B5, envelope options, US legal and letter, and others. This lets you pick the perfect size for the purpose, whether you need a basic fit or for your text to fit onto an envelope.
How to print with web browser
Printing directly from a web browser can be slightly different, as you might get other items put onto extra pages you don’t need. The print settings let you choose the pages you want to print and play with the margins and scale.
I also recommend removing the headers and footers to remove the unneeded links and dates. In cases where you need to do more customization, it’s better to save the document as a PDF and print it from there. I used Chrome to show you how to print, but generally, the process is the same across all browsers.
Here’s how to print with Chrome:
- Open the web page you want to print.
- Click File in the menu bar > Print (or press Command + P).
- Manage the print settings > Print.
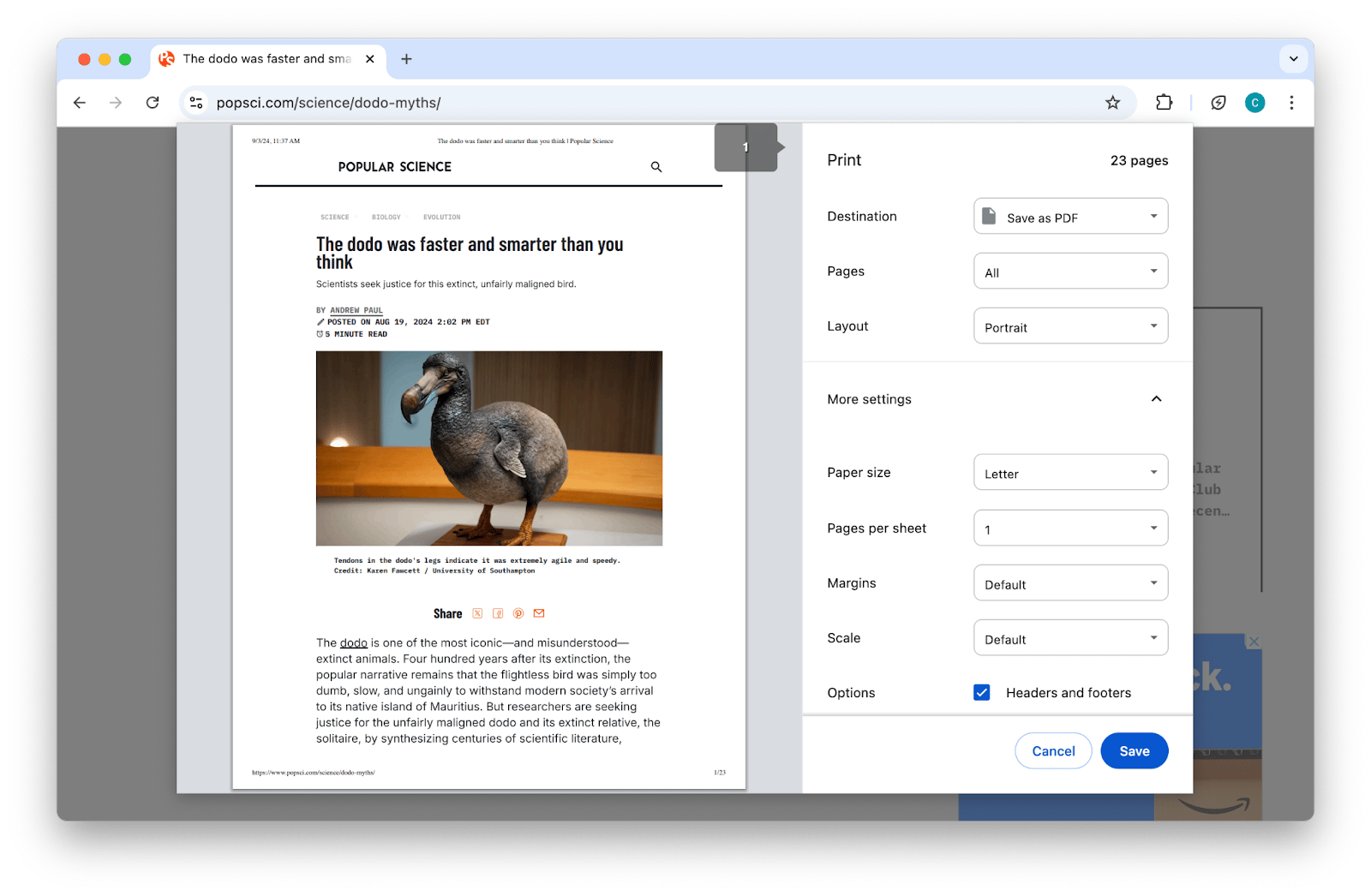
All these methods are straightforward, but wouldn’t it be even better if there was a way to shorten each printing process even more? I streamline my workflow best using third-party apps that let me implement shortcuts and limit my time clicking around.
With Keysmith, I’ve created my own print shortcut on Mac by letting it record my actions and turning those steps into what’s called a macro.
It also allows me to create countless other shortcuts for opening certain apps, changing my Mac settings, and other repetitive everyday tasks. The one I’ve used is an extra simple example, but you can go as complex and granular as approving changes in Github. If you don’t want to use hotkeys, you can also use the Spotlight-esque Quick Launcher to select a macro.
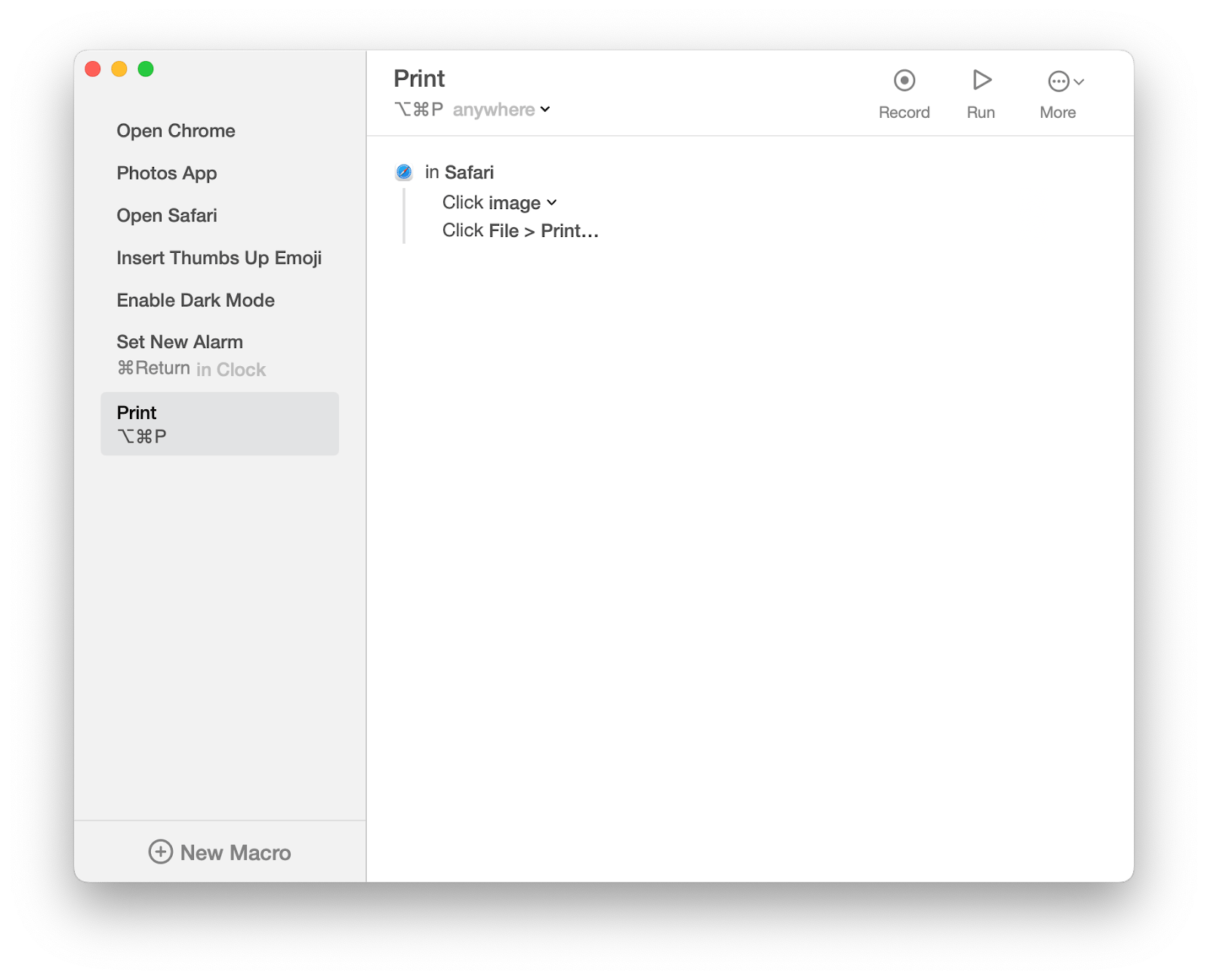
AirPrint for wireless printing
Apple also developed AirPrint, a way for users to print wirelessly from any Apple device without needing to install separate software. Before proceeding, make sure your printer supports AirPrint and is connected to the same Wi-Fi network as your Mac.
To use AirPrint:
- Open the document on your Mac.
- Click File in the menu bar > Print (or press Command + P).
- Click No Printer Selected.
- Choose the AirPrint-compatible printer (if it isn’t available, go ahead and add a new one).
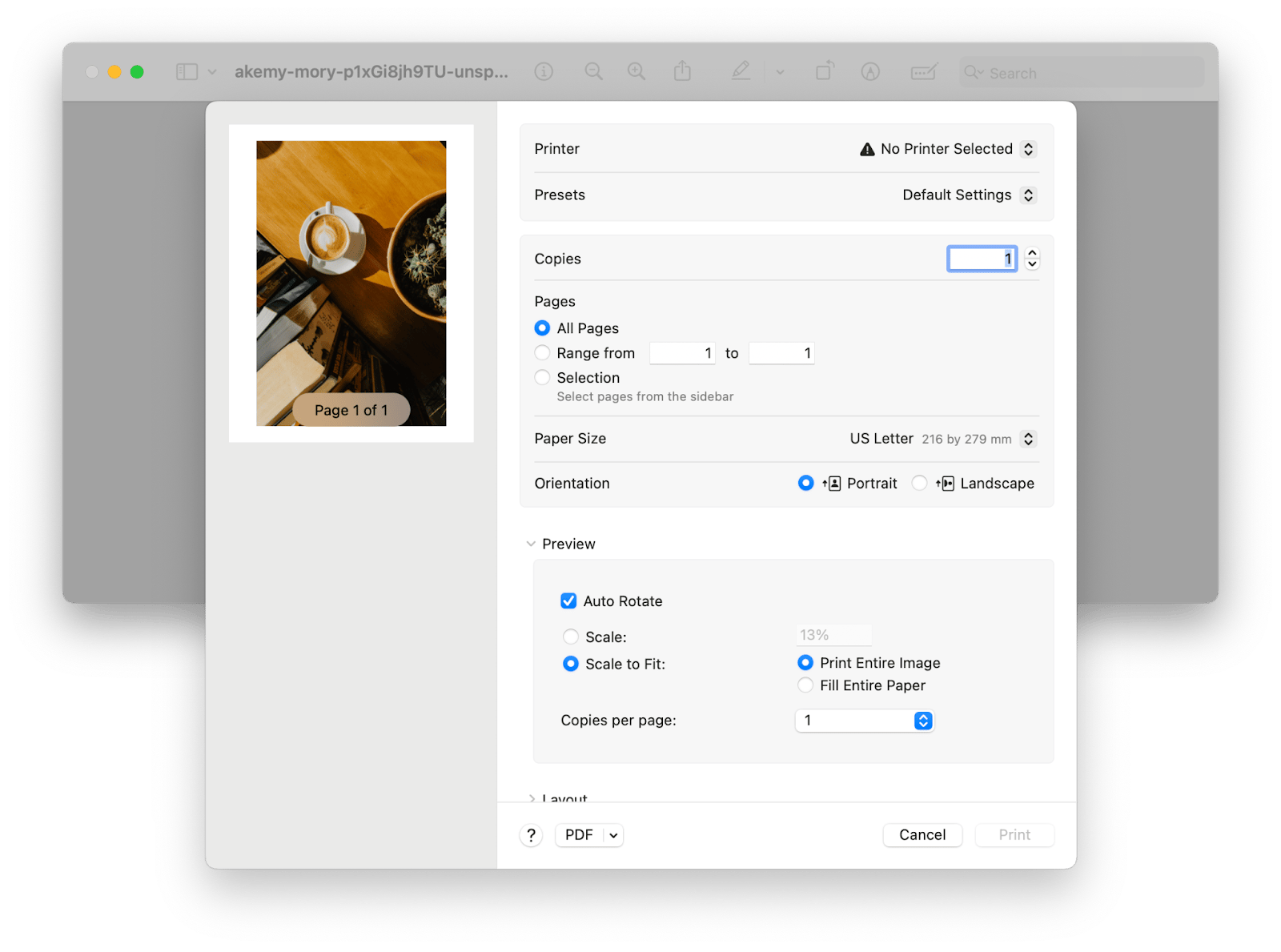
Adding and managing printers on Mac
In cases where you have multiple printers or frequently use ones at your library or other establishments, you’ll want to know how to add and manage them.
To do so:
- Go to System Settings.
- Click Printers & Scanners.
- Click Add Printer, Scanner, or Fax.
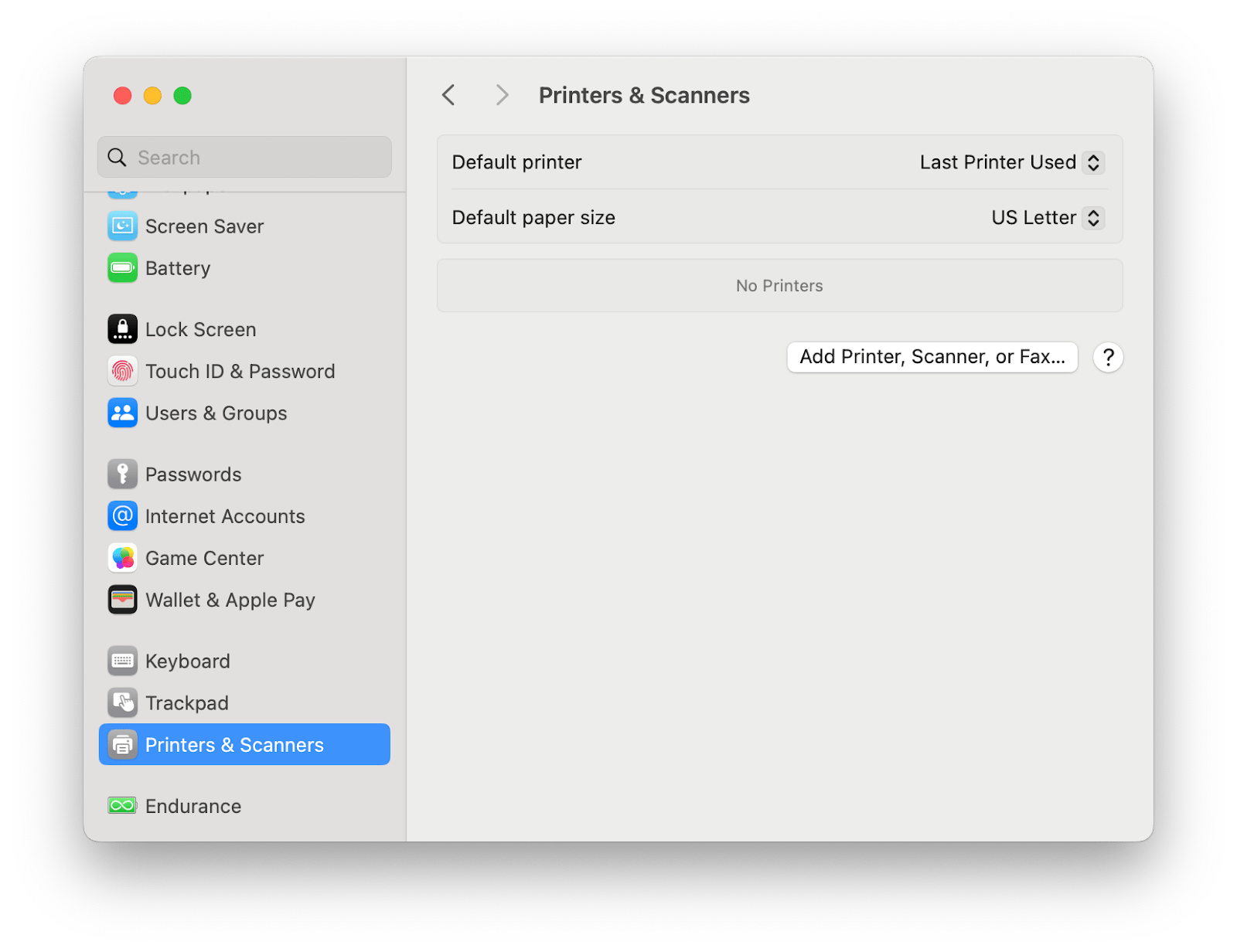
If you happen to have multiple printers already connected to your Mac, you’ll see them listed. From here, you can delete printers, set one as a default, and even add a printer icon to your Dock. Instead of keyboard shortcuts or going through the entire process manually, you can drag and drop your file to the icon to start printing immediately.
Now you can print from Mac like a pro
Mac users find it easy to print. No matter what sort of document you need, Macs let you print from different applications in just a few steps and adjust your print settings for the best results possible.
Suppose you need additional tools to help you manage your printing tasks even better? Use Craft to keep all your documents centralized. And if you need to create the perfect keyboard command to print on your Mac, use Keysmith.
These two practical tools and 250+ other iOS and macOS apps are available through a 7-day trial of Setapp — a subscription-based service that’ll help you tackle everything from online security to productivity and focus. Try it today.
FAQ
Where are the print settings on Mac?
You can access print settings through the print dialog. Open the file you want to print > Click File in the menu bar > Print or press Command + P. Some options may vary depending on the application and printer you are using.
How do I open the printer on Mac?
To see a list of the printers currently connected to your Mac, go to System Settings > Printers & Scanners from the sidebar menu.
What are the keys to print on a Mac?
The keyboard shortcut to print documents and images is typically Command + P. However, you can also download third-party apps like Keysmith to set custom commands for printing.






