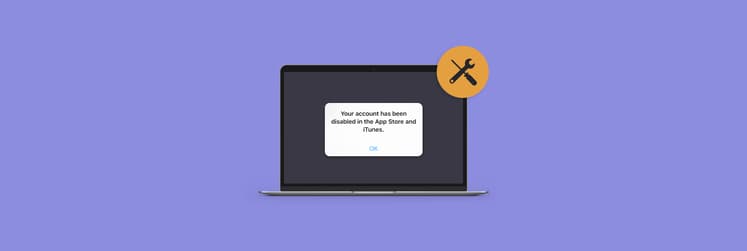Google Chrome für Mac installieren - so geht's
In den Anfangstagen des Mac war der Standard-Web-Browser nicht derjenige, den Sie erwarten würden. Erstaunlicherweise hatte Microsoft einen Deal mit Apple, sodass Mac ab Werk mit dem Internet Explorer ausgeliefert wurden. Nach Ablauf dieser Vereinbarung veröffentlichte Apple jedoch ganz schnell seinen eigenen Browser: Safari.
Unglückliches Timing für Apple, wie sich herausstellen sollte, denn ein starker Konkurrent namens Google Chrome hatte sich zu der Zeit bereits den Löwenanteil des Marktes gesichert. Mac-User fühlten sich dank der Internet-Suchmaschine und der Mail-Dienste eh zu Google hingezogen — etwa ein Drittel aller Macs nutzten Chrome im Jahr 2019 als Standard-Browser. Mit nur wenig Konkurrenz im Markt ist Chrome also auf allen Plattformen zum Marktführer aufgestiegen.
Erste Schritte mit Chrome auf dem Mac
Web-Browser haben einen weiten Weg hinter sich, und die meisten ähneln sich vom Funktionsumfang und Nutzungserlebnis sehr, sodass ein Wechsel meist einfach zu bewerkstelligen ist. Da bildet Chrome für den Mac keine Ausnahme, allerdings hat er aufgrund der großen Nutzerbasis einen interessanten Vorteil gegenüber seiner Konkurrenz — hauptsächlich dank seiner Präsenz auf nahezu jedem Gerät, von iPhones bis hin zu Windows-Computern. Wenn Sie über einen Wechsel nachdenken und sich fragen, wie Sie Chrome auf Ihrem Mac installieren, sind Sie hier genau richtig. Lesen Sie weiter und befolgen Sie diesen Guide, dann kann nichts schiefgehen.
Die Vorzüge von Google Chrome für Mac
Es gibt gute Gründe für Mac-User, Chrome zu verwenden; besonders aufgrund seiner engen Integration mit anderen Google Produkten. So können User sich in Chrome bei ihrem Google Account anmelden und auf allen Geräten mit Chrome Accountdaten und Einstellungen synchronisieren. Doch es gibt noch weitere Gründe für den Wechsel zu Chrome:
- Dank der Web-Entwickler-Tools ist das Testen von Web-Apps in Chrome ganz einfach möglich
- Unterstützung von nahezu jedem Gerät und Betriebssystem, einschließlich Windows und Apple, während Safari nur auf iOS und macOS erhältlich ist
- Eine beeindruckende Auswahl an Browser-Erweiterungen für weitere Funktionen wie Ad-Blocker und Custom-Integrationen. Natürlich bieten auch andere Browser Erweiterungen an, doch der breitere Support für Chrome bedeutet, dass viele Entwickler die Veröffentlichung auf Chrome bevorzugen.
Natürlich ist auch Chrome nicht frei von Fehlern. Eine häufige Beschwerde ist die hohe Belegung an Arbeitsspeicher (und damit einhergehend ein hoher Batterieverbrauch), insbesondere bei vielen geöffneten Tabs.
Als einer der Gründe dafürGoogle Chrome für Mac installieren wird oft die hohe Sicherheit und der Schutz gegen Malware genannt, für den mehr Speicher benötigt wird, um die regelmäßigen Scans auszuführen — welchen Grund auch immer es gibt, man kann den Speicherbedarf mildern — mit Endurance.
Endurance ist ein kleines Hilfsprogramm, mit dem Sie die Kontrolle über Ihren Akkuverbrauch zurückgewinnen und bis zu 20 % mehr aus Ihrer Akkuladung herausholen. Mit nur wenigen Klicks verringert Endurance die Prozessorgeschwindigkeit, verbirgt Apps im Hintergrund und verdunkelt den Bildschirm, um Akku zu sparen, wenn das Display nicht mit voller Helligkeit den Raum erleuchten muss — perfekt für den ständigen Wechsel von und zu Chrome während der Nutzung.
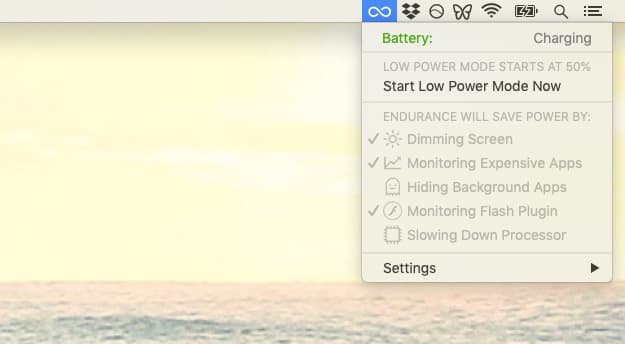
So laden und installieren Sie Chrome für Mac
Sie sind sich nicht sicher, wie Sie Google Chrome für Mac installieren können? Es ist eigentlich ganz einfach, aber Sie benötigen dafür natürlich erst einmal einen anderen Web-Browser (wie Safari), um Chrome für Mac herunterladen zu können:
- Öffnen Sie Safari (oder einen beliebigen anderen Web-Browser) und öffnen Sie die Webseite google.com/chrome
- Klicken Sie auf „Chrome herunterladen“
- Im neuen Fenster werden Sie gebeten, die Nutzungsbedingungen zu akzeptieren. Klicken Sie auf „Akzeptieren und installieren“.
- Öffnen Sie nach Abschluss des Downloads die Datei namens googlechrome.dmg und lassen sich durch die Installation führen
- Ziehen Sie das Google Chrome.app Icon in den dargestellten Programme-Ordner — der letzte Schritt, mit dem Sie Chrome auf dem Mac installieren
- Öffnen Sie Google Chrome über Ihre Programme, das Dock oder das Launchpad
- Löschen Sie den Google Chrome Download aus Ihrem Downloads Ordner, indem Sie diese Datei auf den Papierkorb bewegen
Nun möchten Sie Google Chrome eventuell zu Ihrem Standard-Browser machen. Dazu öffnen Sie den Browser einfach, klicken oben rechts auf die drei Punkte und anschließend auf Einstellungen. Im Abschnitt Standardbrowser klicken Sie nun auf „Als Standard festlegen“.
Und wenn Sie sich fragen, wie Sie Google Chrome für Mac aktualisieren können — das müssen Sie nicht, denn Chrome erledigt dies automatisch beim nächsten Start, sodass Sie sich niemals Sorgen machen müssen, nicht die neueste Version zu nutzen.
Holen Sie das Beste aus Google Chrome heraus
Chrome ist bereits schnell, doch es kann noch schneller werden, wenn Sie so oft wie möglich Tastaturkürzel einsetzen. Von der Suche auf einer Webseite über das Öffnen und Schließen von Tabs finden Sie nachfolgend ein paar hilfreiche Kürzel für das schnellere Browsen:
- Privates Fenster zum Surfen öffnen (sogenannter Inkognito-Modus): ⌘ + Shift + N
- Neuen Tab öffnen: ⌘ + T
- Tab schließen: ⌘ + W
- Wechsel zu einem bestimmten Tab: ⌘ halten und die Ziffer (1-9) drücken. Mit diesem Kürzel gelangen Sie direkt zu der Tab-Nummer, angefangen links mit der 1, usw.
- Vergrößern/Verkleinern: ⌘ halten und + oder - drücken
- Sie möchten auf dem Mac nach einer Webseite suchen? Mit ⌘ + L gelangen Sie in die URL-Leiste von Chrome, die auch als Eingabe für die Google Suchmaschine genutzt werden kann — so ist das suchen nach Webseiten noch schneller, da das Aufrufen von google.com entfällt.
- Sie möchten in Chrome auf einer Webseite nach einem Wort suchen? Drücken Sie ⌘ + F.
Dies sind nur einige wenige der vorhandenen Kürzel in Chrome, und eventuell erleben Sie Situationen, in denen Sie noch andere Kürzel gut gebrauchen könnten. Noch mehr Wege zur schnelleren Bedienung finden Sie in unserem umfassenden Leitfaden der Mac-Tastaturkürzel.
Ein weiterer Tipp für die Optimierung von Chrome ist der Einsatz des Passwort-Managers für mehr Datenschutz und Sicherheit.
Secrets ist eine App, die all Ihre Kennwörter zentral verwaltet. Secrets nutzt die branchenübliche PGP-Verschlüsselung zur Speicherung Ihrer Daten. So können Sie Ihre Kennwörter an einem Ort ablegen, ohne dass Sie sich über Datendiebstahl Sorgen machen müssen. Es synchronisiert zwischen all Ihren Geräten und verwaltet sogar Ihre Bank- und Kreditkarten sowie andere Informationen — natürlich ohne Datenübertragung an Google.
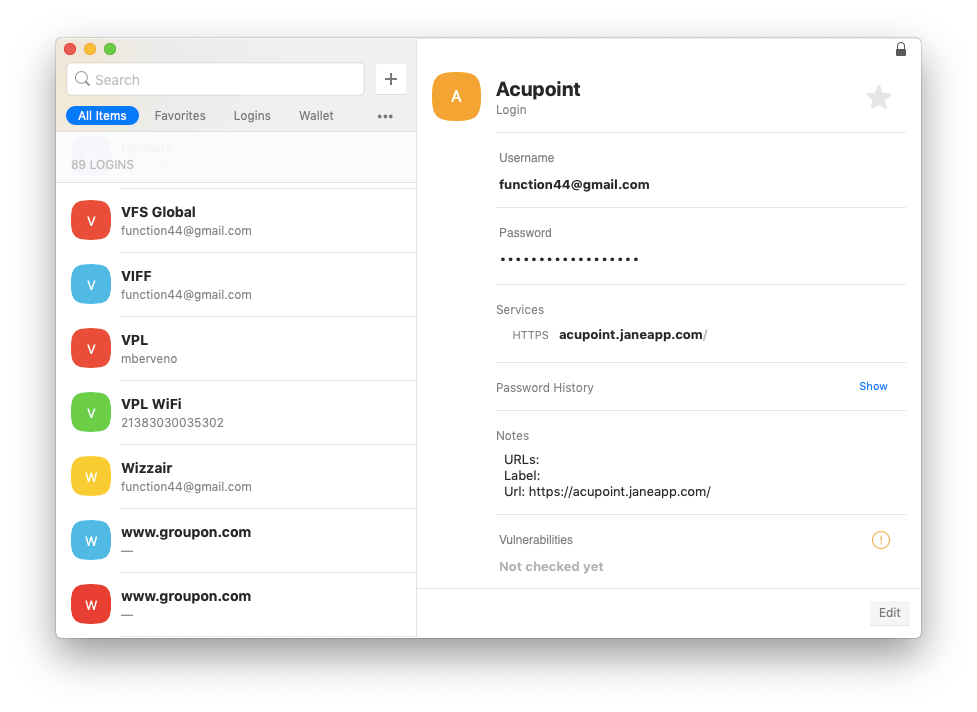
OpenIn hilft Ihnen bei der Weiterleitung von mailto Links zu Gmail. Wann immer Sie also auf einen mailto Link klicken, öffnet er sich automatisch im Google Mail-Programm. Und das ist nur eine von vielen praktischen Funktionen von OpenIn. So können Sie für zahlreiche Dateitypen Programme festlegen, mit denen diese Dateien geöffnet werden sollen. Einmal festlegen, für immer davon profitieren.

Jetzt wissen Sie, wie Sie Chrome für Mac herunterladen können und kennen einige der Vorzüge dieses Browsers — damit sind Sie praktisch startklar. Holen Sie mithilfe von Endurance, OpenIn und Secrets noch mehr aus Chrome heraus. Und das Ganze 7 Tage lang kostenlos in Setapp, einem Abo-Dienst für den Mac mit über 200 praktischen Apps, die Ihren digitalen Alltag erleichtern.