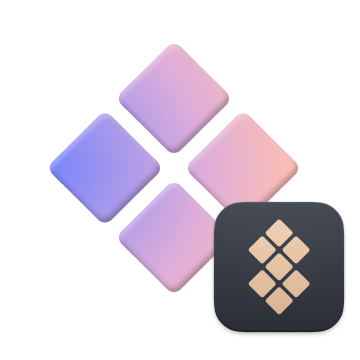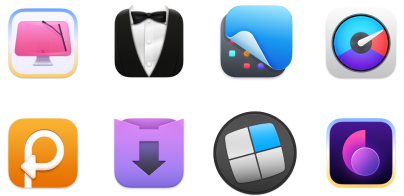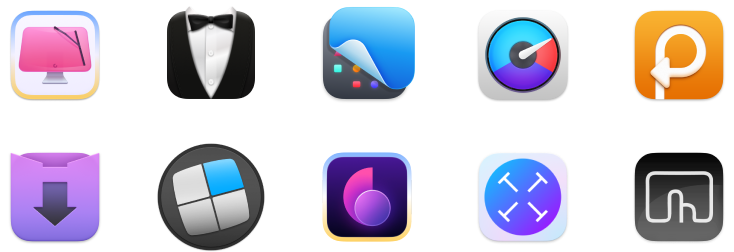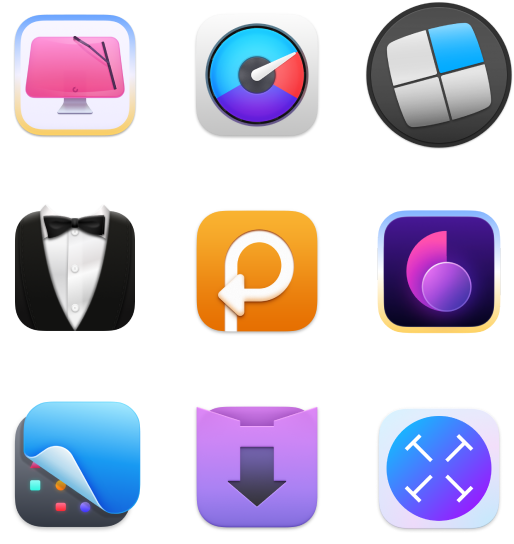10 essential productivity apps for Mac (including AI tools)
A slow Mac is annoying and distracting. It reminds you of its inefficiencies with every single click. But your own productivity is different. Your mind doesn’t let you know you are wasting time unless you deliberately stop and assess the situation.
The best Mac productivity apps
To become truly productive, you need to design an effortless workflow and automate, or at least shortcut, repetitive tasks. While you can do this with your current setup, consider using our favorite Mac productivity apps (all available in Setapp) to improve your workflow with close to zero effort on your part.
In the following list, we’ll cover setting up your workspace, emails, everyday tasks, as well as writing, searching, and staying focused.
Need quick help? Simply tell Productivity Tools — our free GPT assistant — what you need, and it will recommend the right tool for your use case in seconds.
1. Ulysses: The ultimate writing companion
Do you keep your notes, documents, scribbles, and thoughts all over the place?
Somehow, we never account for the time we spend searching for ideas we’ve already had before. Sometimes you succeed in finding that piece of paper you’d written something down on three weeks ago, but more often you don’t.
Ulysses was called “the greatest text editor the world has ever seen,” and gives you everything to keep your ideas ready to go at any given time. (And on the go too, with their mobile apps.) It features a focus mode for in-depth writing, well-structured document library, iCloud sync, easy Medium and WordPress publishing, and more.
Ulysses comes free with a Setapp subscription and works on all of your devices.
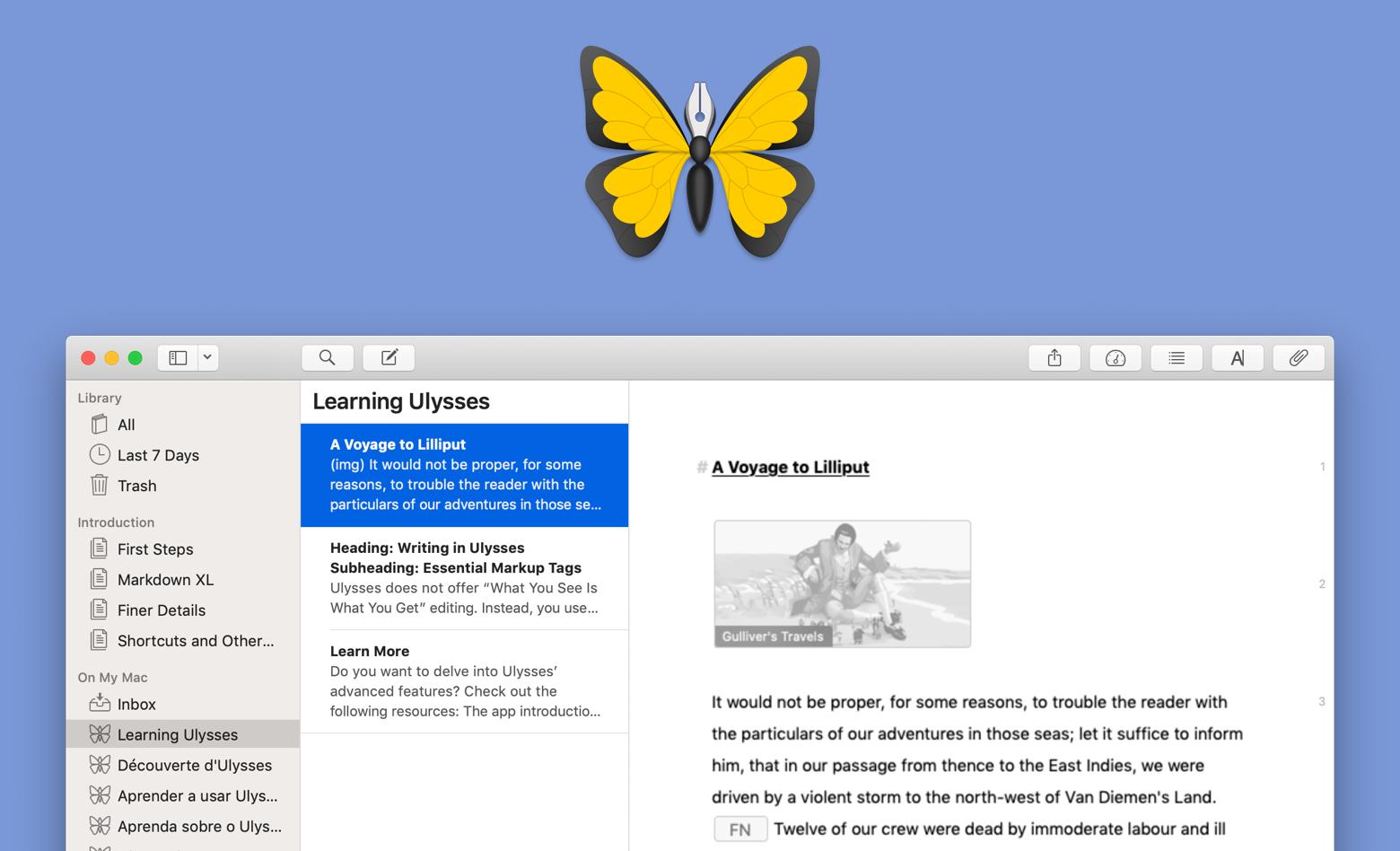
Tip: You likely engage in plenty of writing each day, regardless of whether you consider yourself a writer. From emails and announcements to reports, writing is a constant task. Why tackle it solo? Let AI lend a hand. Check out these best AI writing assistants.
2. Paste: Seamless clipboard management
How many times have you copied something then copied something else, and then realized you had to paste the thing you copied in the first place? 1,034,323… Maybe more.
Paste is an infinite clipboard at the tip of your fingers. Copy and paste anything any number of times. What’s more, you can copy texts stripped off formatting, sync the clipboard across all your devices, and even share copied items with your friends. In short, your clipboard — solved.
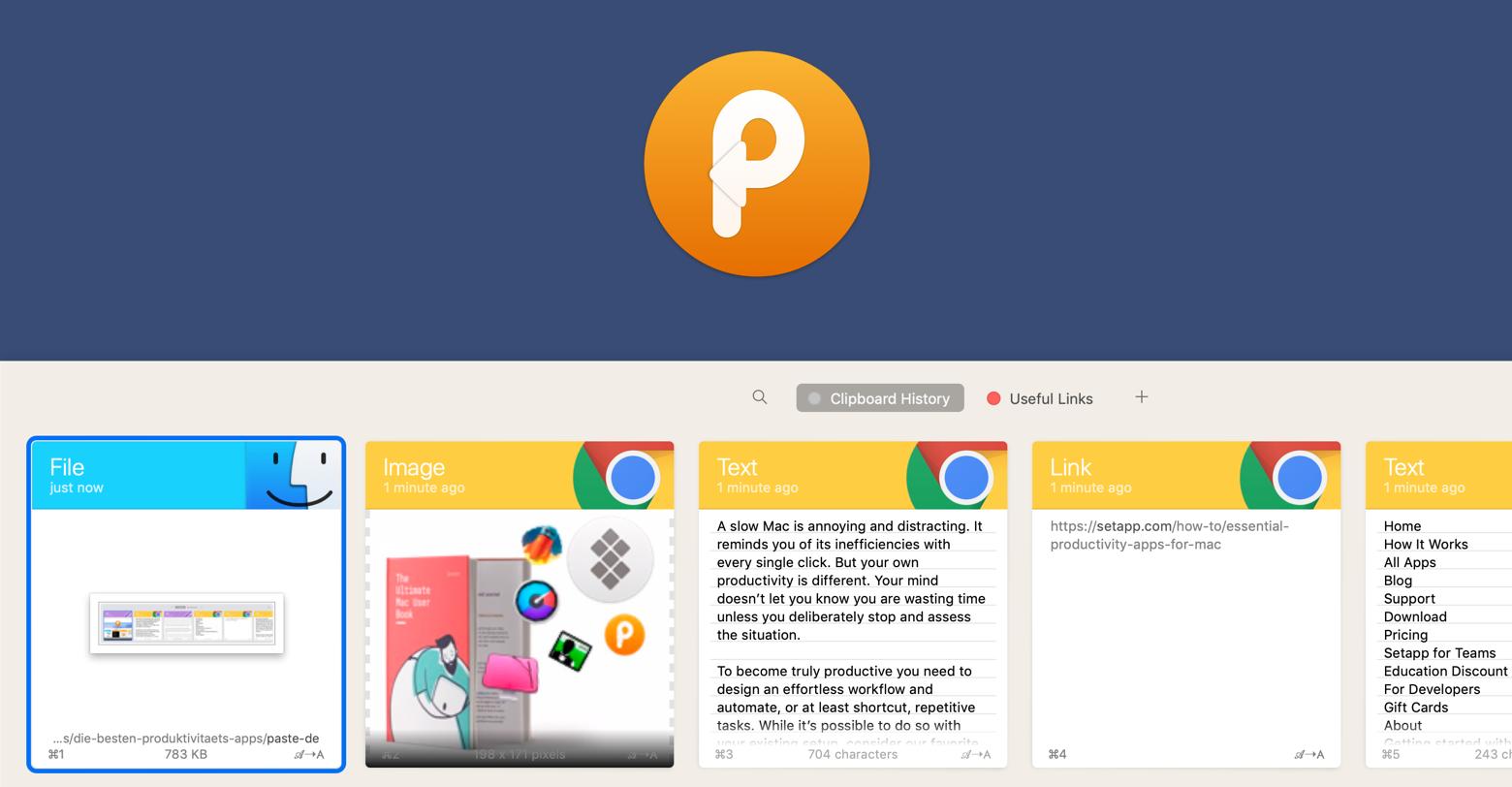
Tip: Stop typing the same things over and over again. Store your frequently used phrases in RocketTypist and quickly paste them anywhere. My favorite are abbreviations. Type a few letters. RocketTypist will automatically replace them with your saved phrase. Try both the macOS and iOS versions.
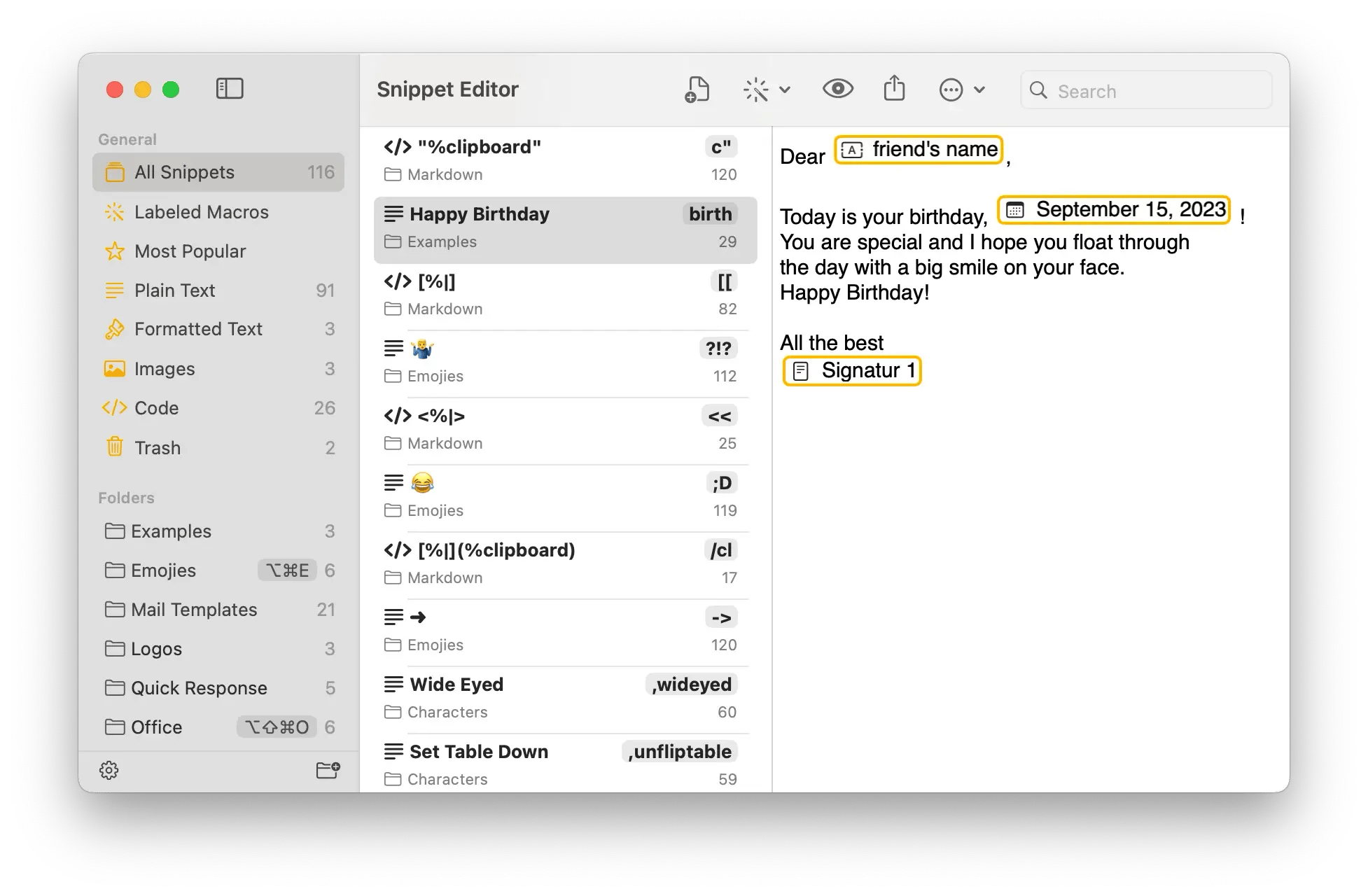
3. Workspaces: Set up your work in one click
When you juggle multiple projects at any given time, nothing can be more time-wasting than reopening all the files, websites, and emails you need to complete a specific task.
Quietly living in your menu bar, Workspaces remembers which resources you need for which tasks and launches all of them in one click. Keep a website open in different browsers? Terminal in the specified folder? Twenty files for research? Configure them in Workspaces once and don’t waste your time setting up your work environment ever again.
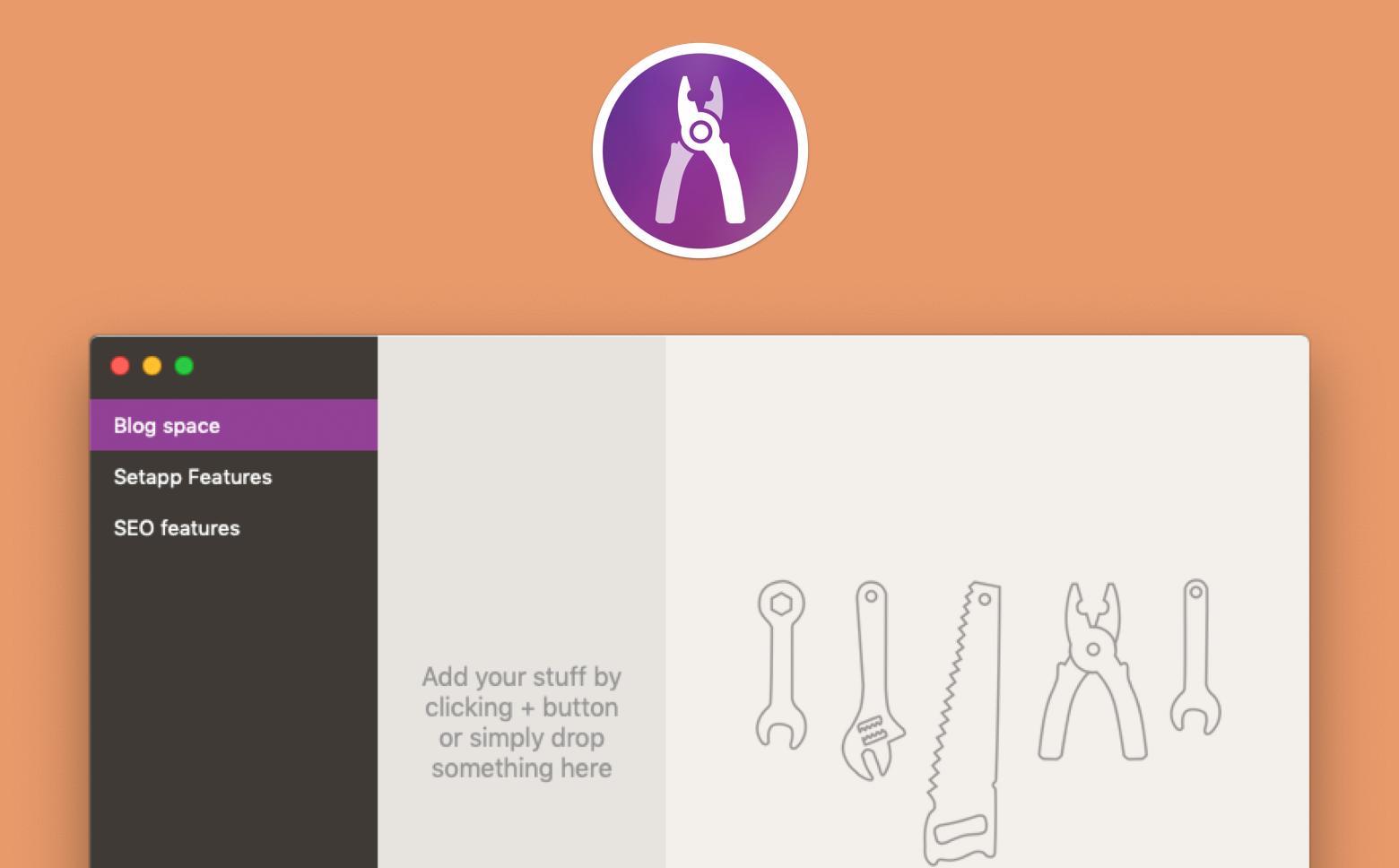
4. Numerics: Elevate your Mac with real-time business analytics
In the world of Mac productivity apps, Numerics stands out as a unique tool for custom business analytics.
This comprehensive dashboard software allows you to design personalized widgets for all your Key Performance Indicators (KPIs), keeping you informed about the necessary metrics in real-time. Embedding Numerics into your productivity suite helps reduce the time spent on navigating through various platforms to gather necessary data, thereby boosting efficiency. Give it a try!

5. Lacona: Put commands in your search utility
Although Spotlight on your Mac is getting better with the power of Siri, it still ways away from the capabilities of Lacona.
Whenever, you need to look something up, calculate or convert, set up a reminder, search for or delete documents — do so in plain language from a centralized command-line interface. Try once, and you’ll never go about doing tasks the old way.
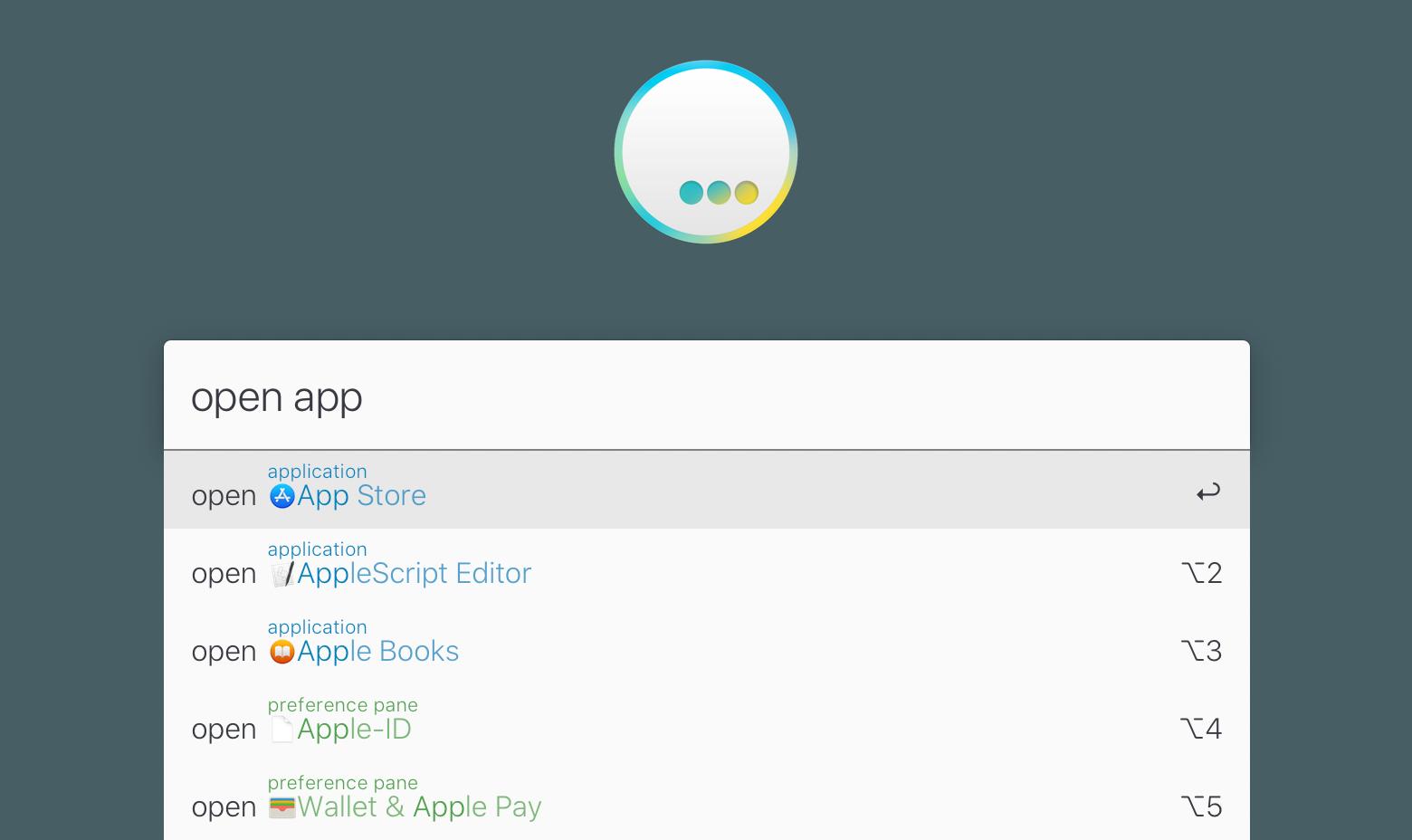
6. GoodTask: Create an effective to-do list
You can’t expect to be productive if you don’t know what you are working on. Post-it notes leave no convenient posterior reference, whereas complex to-do apps require more time than they save.
GoodTask is an optimal solution that keeps you focused on the work to be done. With Apple’s native Reminders and Calendar sync, it effortlessly superpowers your existing ecosystem. Enable Quick Actions for blazing fast task creation, set reminders with automatic repeat, and tag the things you need to do for a convenient at-a-glance hierarchy.
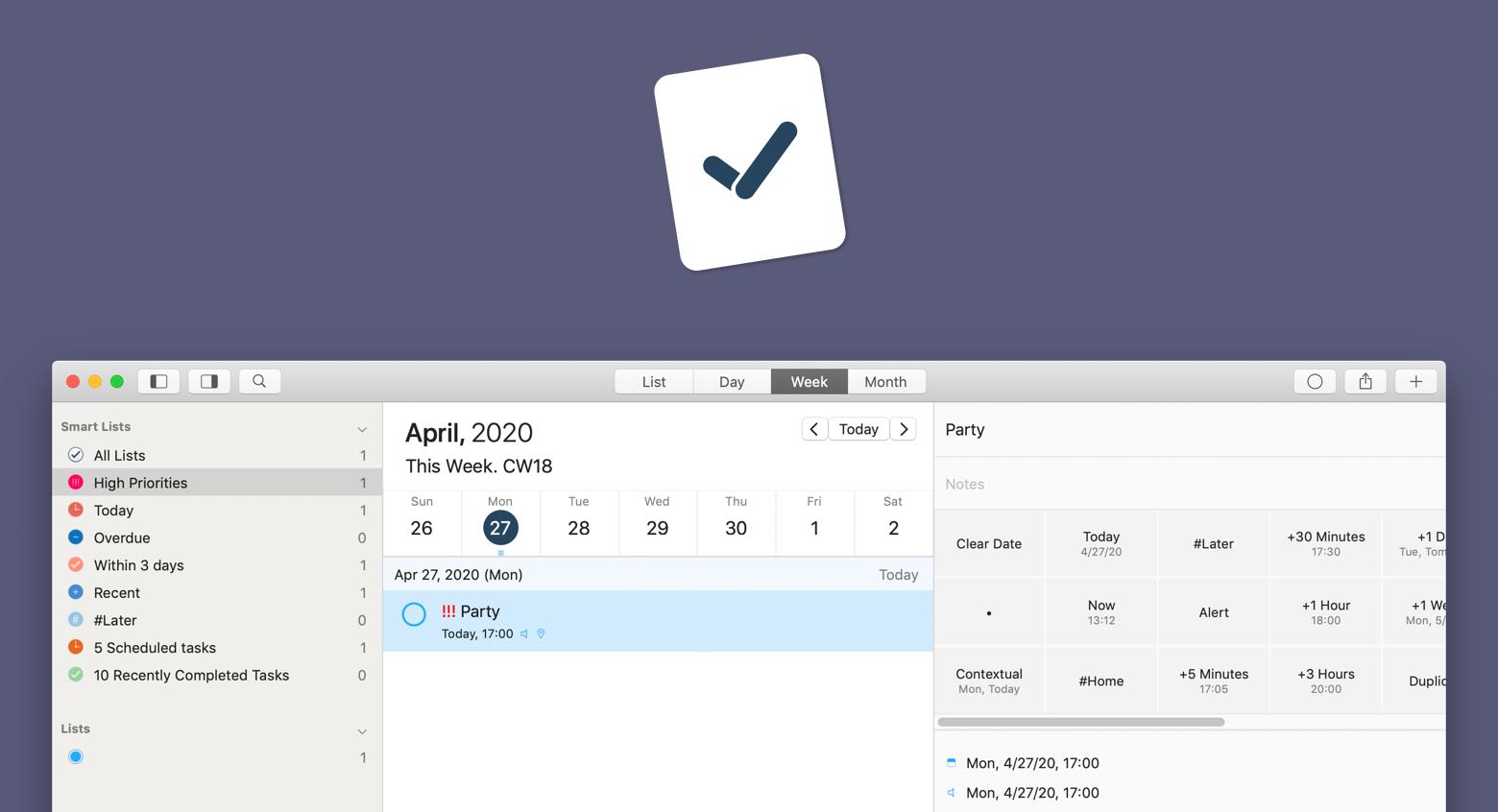
7. Focus: Block distractions
Did you decide to check Reddit for five minutes and found yourself on 11th page an hour later? No judgement. We all have only so much willpower.
Focus lets you create your ideal work environment, blocking distracting apps and websites (even specific pages), so you can stay on track. In addition, you can use a Pomodoro Technique or just create scheduled time windows for when you actually need a distraction.
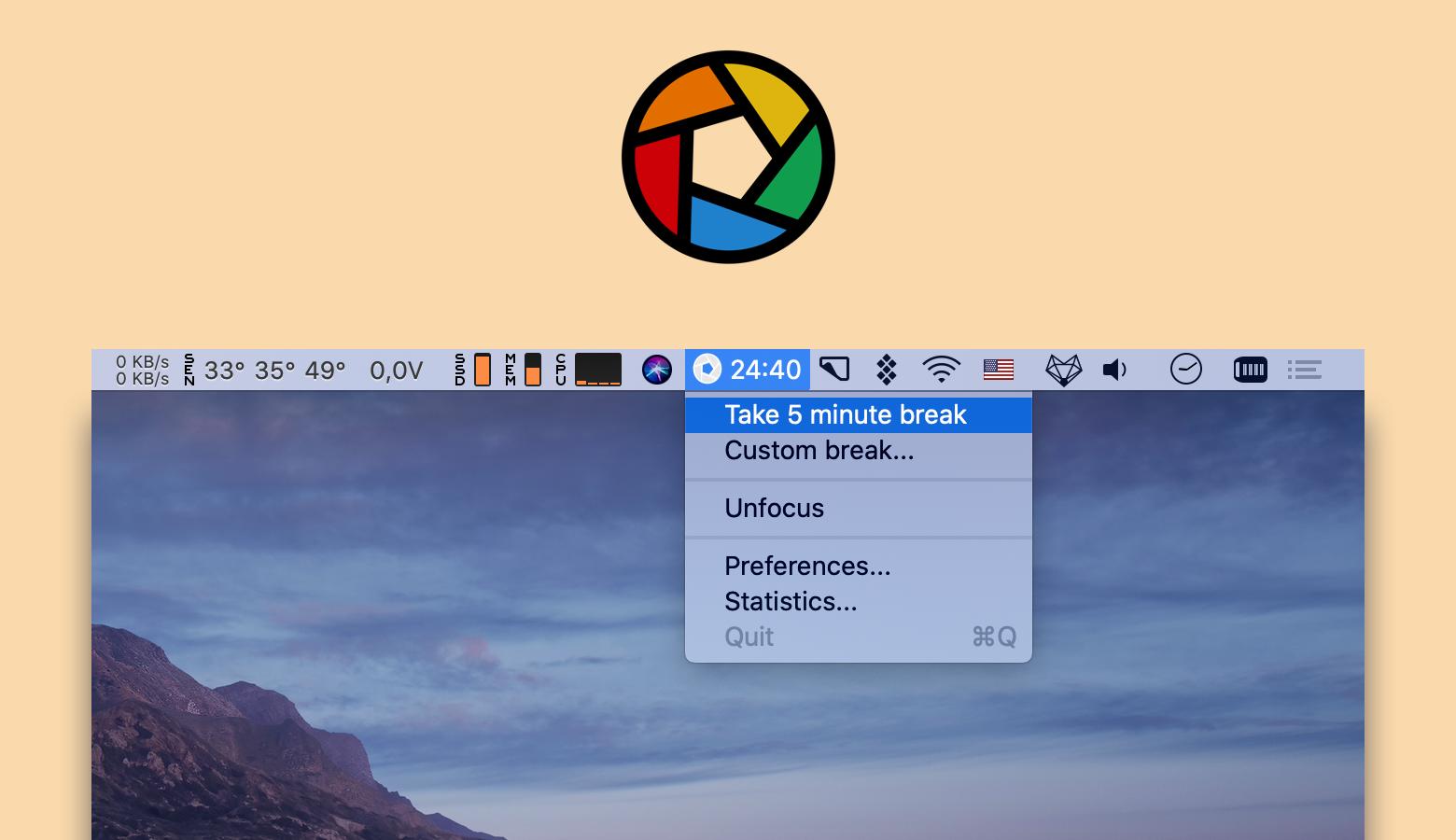
8. Dropzone: Power up your drag and drop
Imagine you get a Halloween treat bag of your dreams – every candy is your favorite. That’s what Dropzone does to your Mac.
Adapting to your work environment, Dropzone packs all the files, actions, and apps of your choice into a custom grid, so that you don’t have to dig around. Drag and drop easily, launch apps right from the grid, and share files with other Macs – it’s all about making things easy.
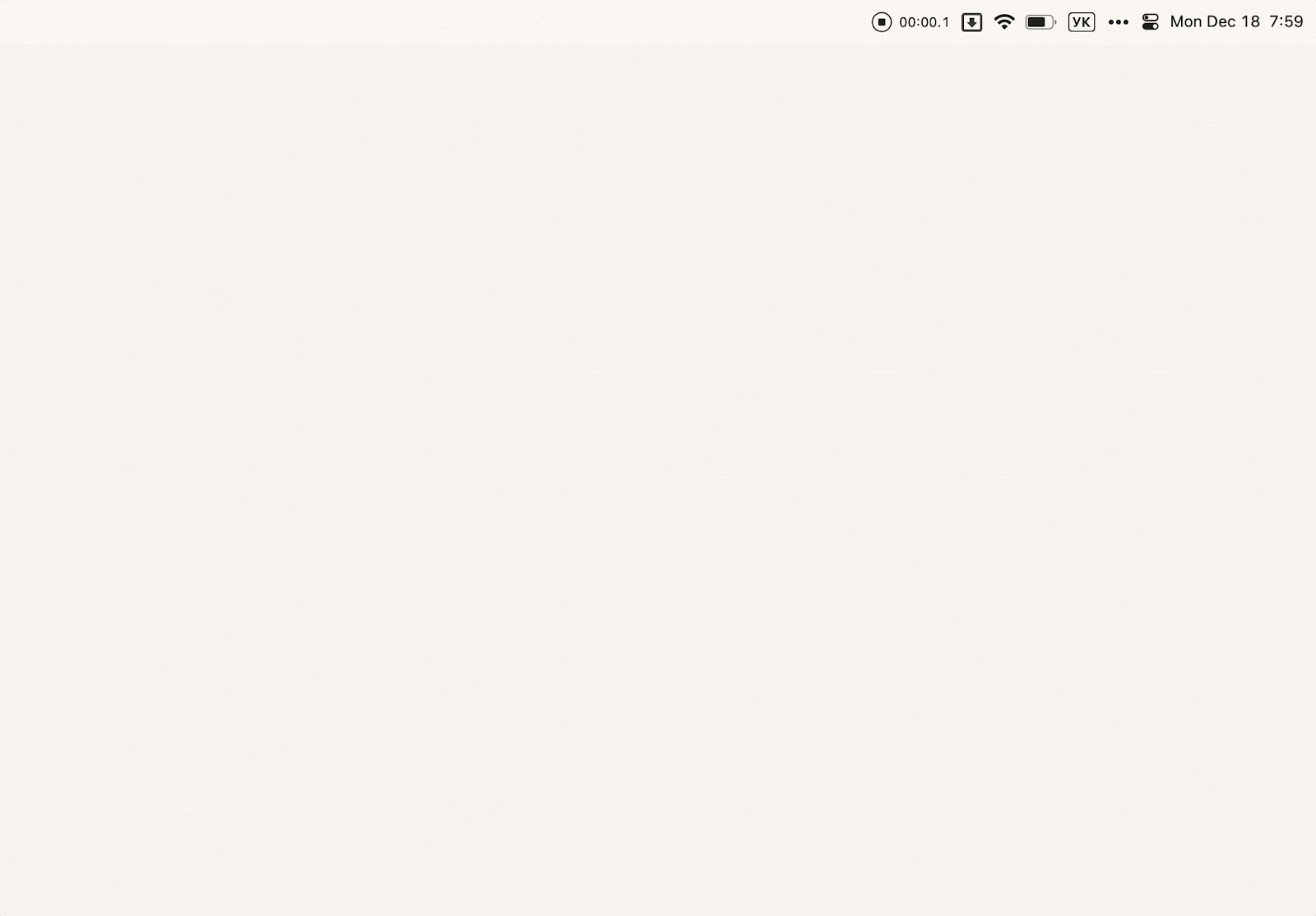
9. BoltAI: Get AI assistance anywhere
A short survey:
Do you use ChatGPT (or any other AI) a lot?
Do you have to go to an AI website every time you need an answer?
Does it ever get a little annoying?
If you answered yes, you might like BoltAI. With BoltAI, you can get AI assistance in any app where you can write (email, document, messages, etc.). Here's how it works.
Call for the AI assistant. In the app you're in, type your query, for example, /ask_bolt_ai What are the social media trends in 2024? and get the answer right there.
Select the text and choose an option to improve it. E.g., "Rewrite in a friendly tone" or "Translate into French".
Use a chat. For those who are constantly jumping between different AIs, BoltAI has a classic chat interface. There, you can easily start a conversation with the AI of your choice (ChatGPT, Claude, Mistral AI, Stability AI, etc.) without having to switch between browser tabs and accounts.
BoltAI has over 230 such prompts and assistants, but you can also create your own. To get the most out of the app, you'll need an OpenAI API key or other paid AIs' APIs.

Tip: Need to quickly extract key information from lengthy PDFs? PDF Pals is the solution! This AI tool helps you find information, summarize content, and gain insights by simply asking the right questions. For example, if you're working on a research project and need a summary of a 50-page document, PDF Pals can provide a concise overview, saving you valuable time and effort.
10. Clariti: Focus with AI soundscapes
Last but not least, music to your ears. Clariti will put you in a productivity mood with a uniquely-made soundscape that matches your current weather and environment. Using AI, the app creates these immersive audio tracks to help you concentrate. Fully customizable, never the same.
You can also pair the magic of a soundscape with a timer to time your productivity sessions. As soon as the time is up, the music will stop. A quick Instagram scroll, maybe, and then back to it. All it takes is pressing one button to tune back in.

All on Setapp
Test your own productivity with these useful apps and access around 250 more on Setapp for free during your trial. When you see them saving you hours daily, consider subscribing to all at once for just $9.99 + tax per month. Don't know which app to test first? While there's seemingly an app for every task, finding the right one can be time-consuming. With Setapp, our AI assistant simplifies the process. Simply describe your task (it could be “edit video,” “turn on VPN,” “blog,” or anything you want to do), and let AI recommend the perfect app for you!