The BEST scheduling apps for meeting and organizing to start using in 2026
This article highlights 11 of the best scheduling apps I've ever come across. I've tested them all myself and can guarantee that they are all user-friendly, offer customization, and can connect to your existing calendars.
Refer to the table below to quickly identify the apps that best fit your needs and click the provided links jump right into detailed descriptions.
| Let’s compare | Superpowers | Best for | User rating on Setapp* |
| Dato | Menu bar calendar access. Integration with all major calendars. Seamless time zone handling. | Anyone who needs fast, minimal scheduling | 99% |
| BusyCal | Advanced planning & to-do lists. Weather forecast integration. Highly customizable views. | People with complex schedules | 96% |
| Spellar AI | Meeting reminders. AI-powered meeting transcription & summary. Speech analysis. | Anyone who has a lot of meetings and needs follow-ups | 85% |
| WallCal | Transparent desktop calendar. Always-visible, aesthetic schedule display. | Creatives and remote workers for at-a-glance schedules | 88% |
| NotePlan | Combination of tasks, events, and notes. Bullet-journal style, time blocking, searchable note. | Users who mix tasks and notes | 97% |
| Due | Deadline organization. Persistent reminders about tasks. Natural language input. | Anyone who needs persistent reminders of time-sensitive tasks | 97% |
| iMeetingX | GTD-based meeting management. Agenda/minutes templates. Task tracking. Team management. | Project managers who coordinate team meetings | 87% |
| 2Do | Flexible task organization for work and life. Password protection. Tags for better filtering. | Freelancers, casual users, and small teams | 93% |
| GoodTask | Enhanced Apple Reminders & Calendar. | Apple ecosystem users | 93% |
| SheetPlanner | Spreadsheet-style planning. Long-term projects visualization. Support for tasks, calendars, and tracking. | Anyone who loves data-driven scheduling | 86% |
| In Your Face | Unmissable full-screen meeting reminders. One-click access to your meetings. | Busy professionals and anyone who needs to be on time for meetings | 99% |
*All these apps are available on Setapp — a subscription platform with over 250 apps for macOS and iOS. Try 7 days free.
The best schedulers for Mac
Below is a detailed description of meeting schedulers with the most integration and automation capabilities, as well as an intuitive and smooth design.
#1. To stay on top of all your calendars: Dato
Dato is a handy menu bar utility that gives you quick access to all your events and tasks without having to open a full app window. It syncs all your calendars — Google, iCloud, Outlook, and more — into one through your built-in Calendar app. If you can add a third-party calendar to your Calendar app, Dato can use it, too.
Dato notifies you of upcoming meetings, lets you add new events, join calls, and view your schedule from a drop-down menu. It can also calculate time intervals in seconds and convert a given time into different time zones with a quick slider. The app works with over 50 meeting services, including Zoom, Microsoft Teams, and Google Meet. If you don't see your preferred service, you can easily add it manually.
What I noticed while scouring the web for Dato reviews is that users LOVE the app. One Reddit user said, “I love Dato for things like quickly referencing upcoming events and the ability to join meetings in a single click of upcoming event text.”
Couldn't agree more. The app allows you to just relax, tune in, and be on time for the important things in your life.
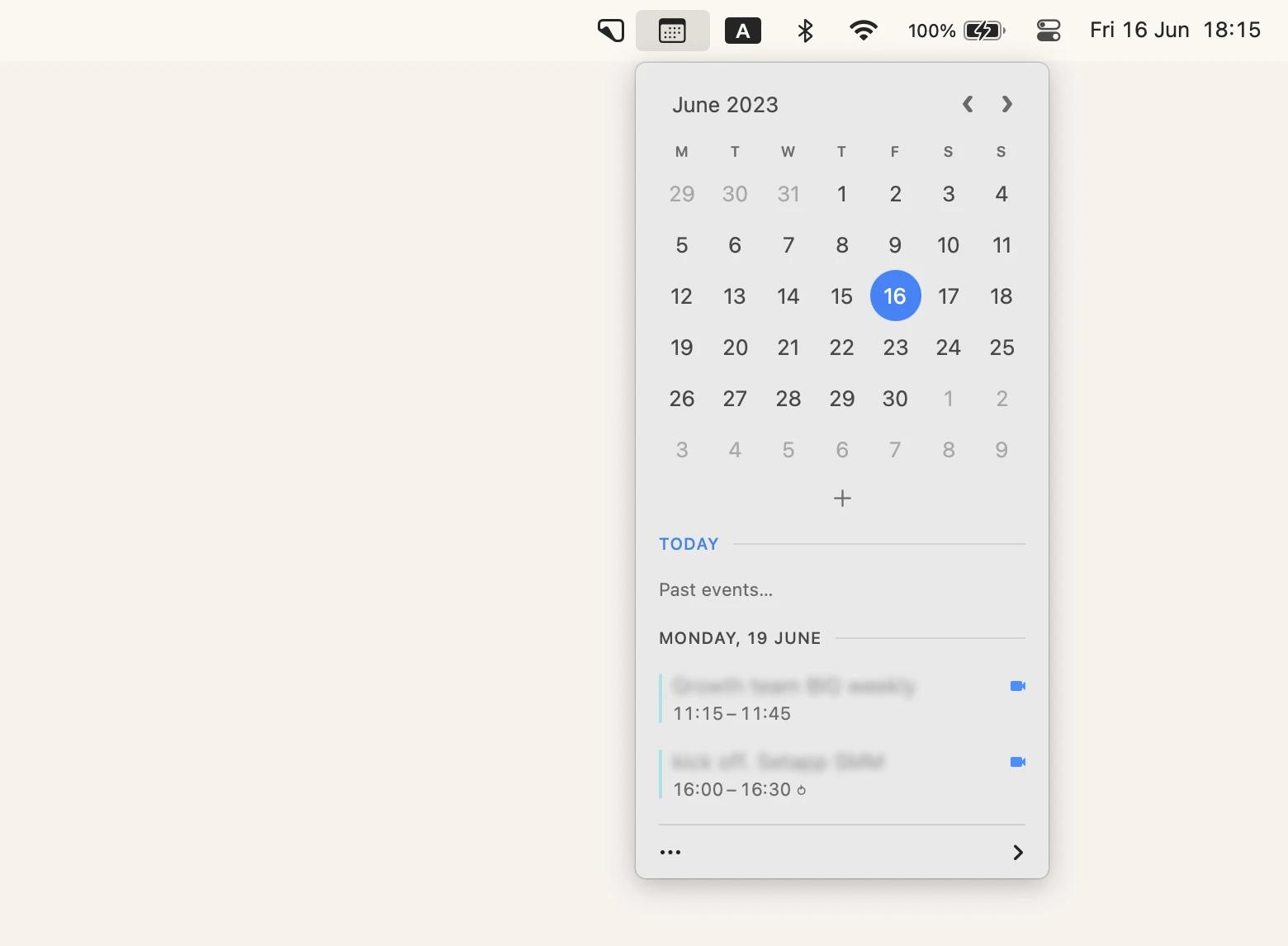
More pros:
- Integration with popular calendar services
- Intuitive access and customization
- Excellent time zone handling
- Friendly to your system resources
- Full-screen meeting notifications
Cons:
- No natural language input
- Lacks collaboration tools for teams
"Between shoots, edits, and client calls, my schedule used to be all over the place. Dato keeps everything in one simple view right in my menu bar — I can see what’s coming up without digging through apps. It’s made staying on top of deadlines way less stressful", shares Alina Shevchenko, video editor, director of photography.
#2. To tidy up your overwhelmed calendars: BusyCal
If you’ve ever felt like there aren’t enough hours in the day, this macOS scheduling app is for you. BusyCal is a full-featured, information-rich calendar for Mac that lets you craft custom daily, weekly, and monthly views so you can manage your time the way you want.
BusyCal’s interface may remind you of Apple’s native Calendar app. But while it covers basic functionality like creating events, adding locations, and inviting others, that won’t be enough for someone whose day is scheduled to the minute.
Use BusyCal to integrate all your productivity into a single tool that works like a meeting scheduler and calendar, all in one.
BusyCal’s features are tailored to let you balance multiple appointments and multitask smoothly. Use its well-designed and flexible interface to track your travel time for face-to-face meetings, add to-dos, create and edit calendar events with natural language, and receive alerts in a custom format. Plus, you can easily divide your calendar between personal and work events.
More pros:
- Highly customizable views (calendar view, a day overview, and more) and robust to-do lists
- Natural language input
- Menu bar access
- Sticky note reminders
- Forecast built right into the calendar
Cons:
- Learning curve can be steep for beginners
- Interface design may feel dated
#3. To get notified of upcoming meetings + improve your speeches: Spellar AI
Spellar AI is an app to improve your meetings in general.
How does it improve scheduling? Let it integrate with your calendars and it will send you reminders about your meetings 5-60 minutes before they start. The same calendar events from different accounts will be merged to avoid bothering you with unnecessary notifications.
How does it improve everything else? Spellar AI records and transcribes your meetings. It then creates a handy, well-structured meeting summary with key points. You also get a full transcript, and the app uses AI to give you detailed feedback on your speech. Are there any grammatical mistakes? Is your accent good? Is your pacing optimal? All the answers are in the analysis. Plus, the transcribed text of the meeting can be enhanced with AI and quickly turned into notes or a publication.
Here’s what users say about it on Reddit: “Hands down the best AI note-taker/action item-marker/what-have-you that I’ve used by a long shot. It can integrate with Google Drive, Docs, Notion, Asana, Linear, and Craft (also available on Setapp) among others. It’s so, so awesome. It will even analyze your speech and provide recommendations for you if you want it to. Highly, HIGHLY recommend.”
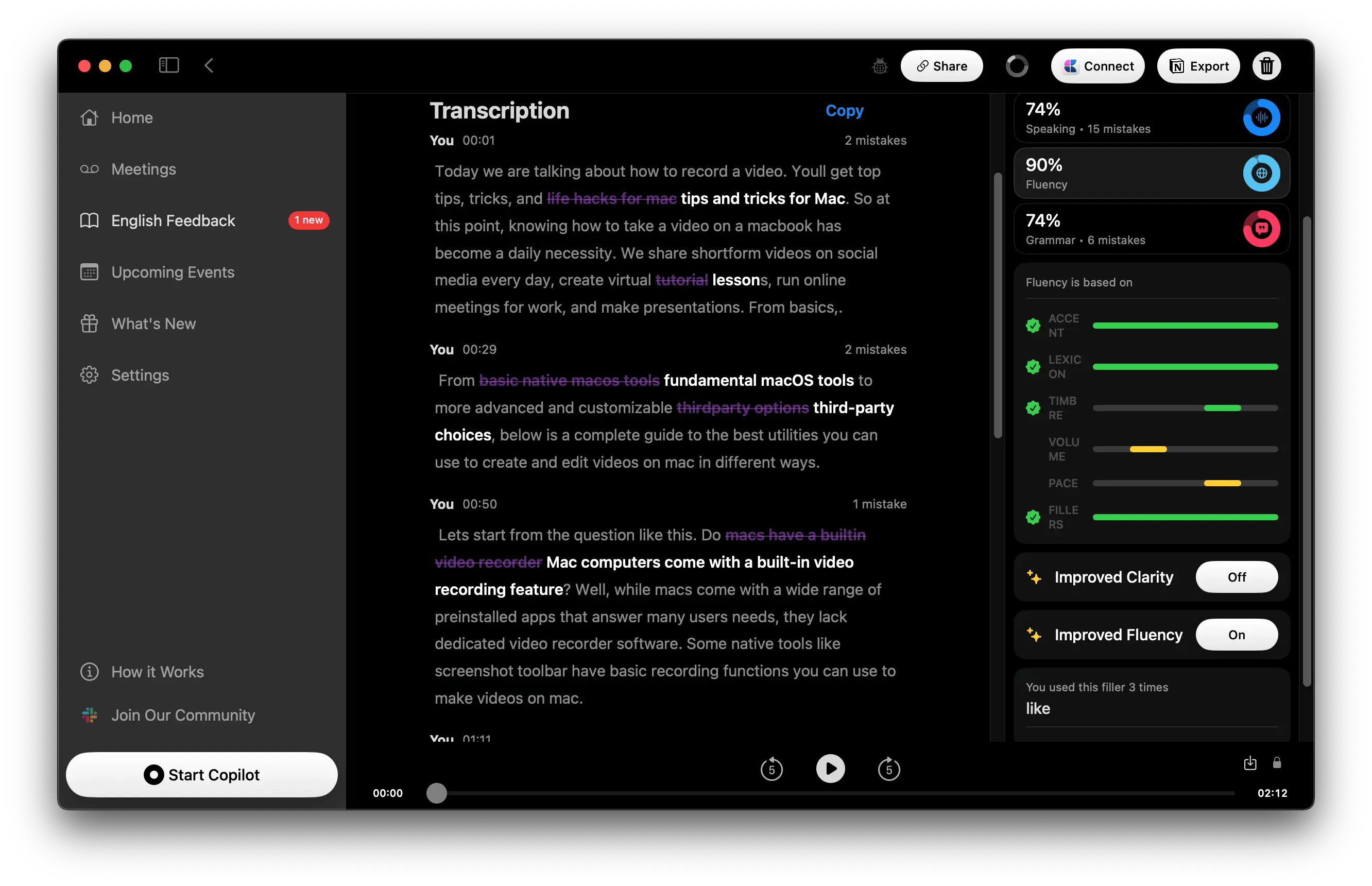
More pros:
- Saves time on meeting transcriptions, summaries, note-taking, and creating notes for publication
- Integrates with calendar for meeting detection
- Supports over 100 languages
- Integrates with Notion, Google Docs, Jira, and Confluence
Cons:
- Should be used as an addition to a calendar, not a replacement for it
#4. To get a transparent calendar on your desktop: WallCal
WallCal is a handy utility that combines data from your existing calendars into a see-through calendar right on your desktop. From here, you can personalize the view to see your day’s agenda, the whole month, or even a set number of days. And if English isn’t your preferred language, you can choose to use WallCal in Chinese, Japanese, or German, too.
The app is a beautiful example of how one very functional schedule app for MacBook can also add an elegant touch to your workstation. While WallCal offers a versatile toolkit for tweaking the appearance of your schedule and a way to always have it in front of you, it doesn’t allow you to edit its contents. For this, you’ll need to go back to the original calendar you’ve created the event in (like Apple Calendar app, Google Calendar, or others) or use a whole different online scheduling app.
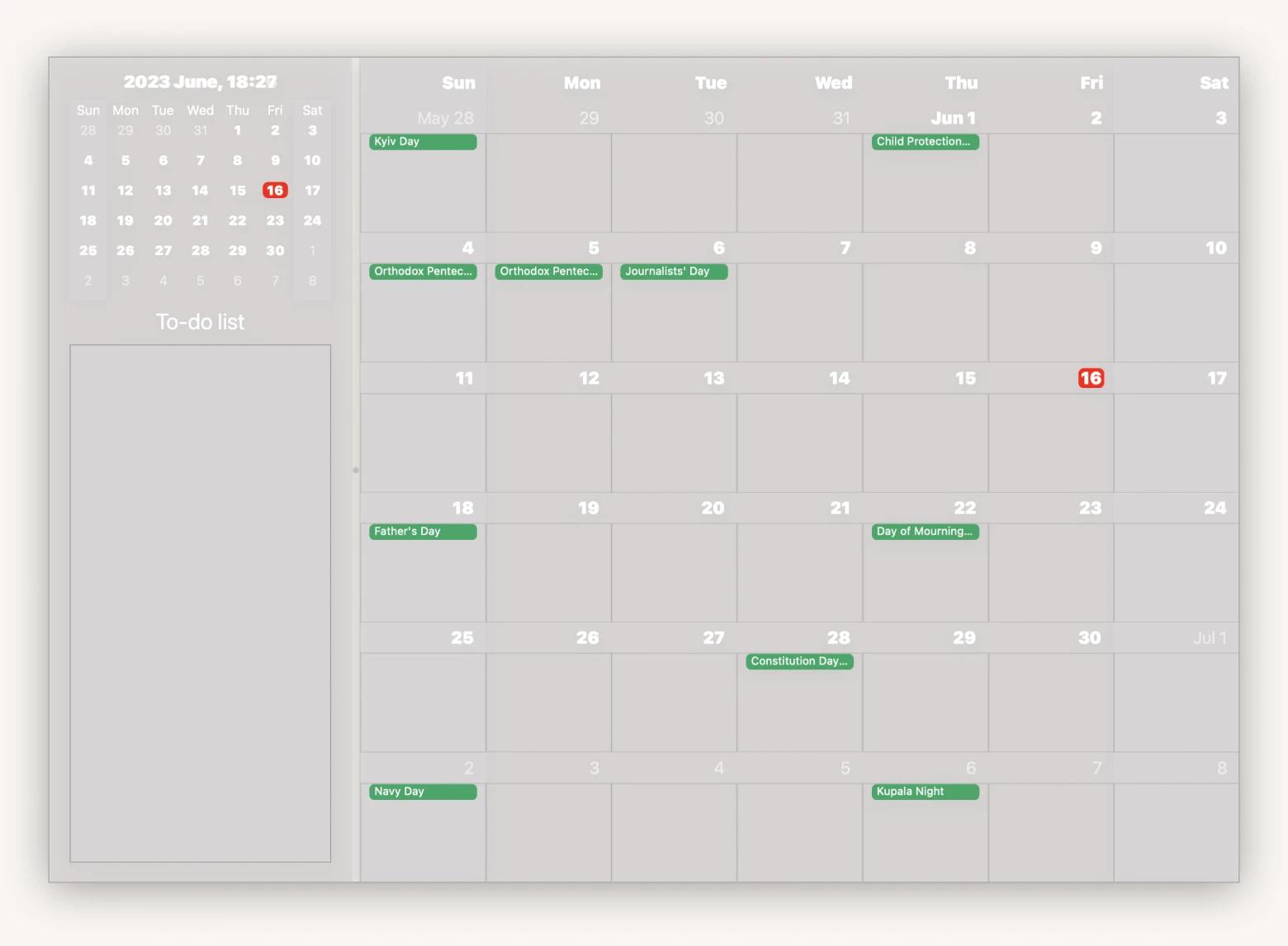
More pros:
- Beautiful interface — like really beautiful
- Syncs with the major calendar services
- Lightweight
- Has a customizable layout and colors
Cons:
- Not ideal for complex task management, collaboration, or power users
#5. To combine tasks, events, and notes: NotePlan
If you need a tool that combines scheduling, time management, and note-taking, you will like NotePlan. This smart utility is built around a responsive calendar that supports tasks with deadlines, plus integrates all your meetings and lets you annotate them using journaling, bullets, to-do lists, and more.
It's one of those rare apps that can be used successfully for both personal and professional tasks. Here's a user proof: “I use Noteplan for both home and work because I like being able to centralize all my notes/tasks/calendars in one app or window, which is what drew me to Noteplan in the first place. (Especially because I can use split views when planning my time, something Apple Notes does not support.)”
Remove the chaos from note-taking by using NotePlan’s automatic organization and markdown features, color-coding, and hotkeys. On top, you’ll never lose your notes since NotePlan can back them up to your iCloud, while you’re at home, in the office, or on the go enjoying the app’s iOS version.

More pros:
- Has macOS and iOS versions
- Supports time-blocking and recurring tasks
- Allows you to organize notes into folders and sort notes by date
- Includes handy templates for daily notes, monthly OKR goal tracking, and more
Cons:
- Working with tables is clunky
- Some users may feel overwhelmed by interface details at first.
#6. To organize your deadlines: Due
While there’s a Reminders app on Mac, it can’t help you prioritize, set timers to organize your day, and focus your attention on what’s important at the moment. Meanwhile, those are the things that are often needed more than simple reminders.
Due is an app that sends you persistent reminders to ensure that you never miss a scheduled meeting or otherwise derail from your agenda. If you miss the reminder, it automatically reschedules and nudges you until you mark the task complete, reschedule it, or manually turn off the notification.
The app supports natural language input, so you can simply type in your task in your own words, and the app will convert it into a timely reminder. You can even create personalized countdown timers for your yoga classes, laundry cycles, or whatever else you might not want to keep missing.
I use Due as a companion tool to my main calendar, just to organize my deadlines. It persistently reminds me to do my chores, such as paying bills, making phone calls I procrastinate on, ordering food for my pets, etc.
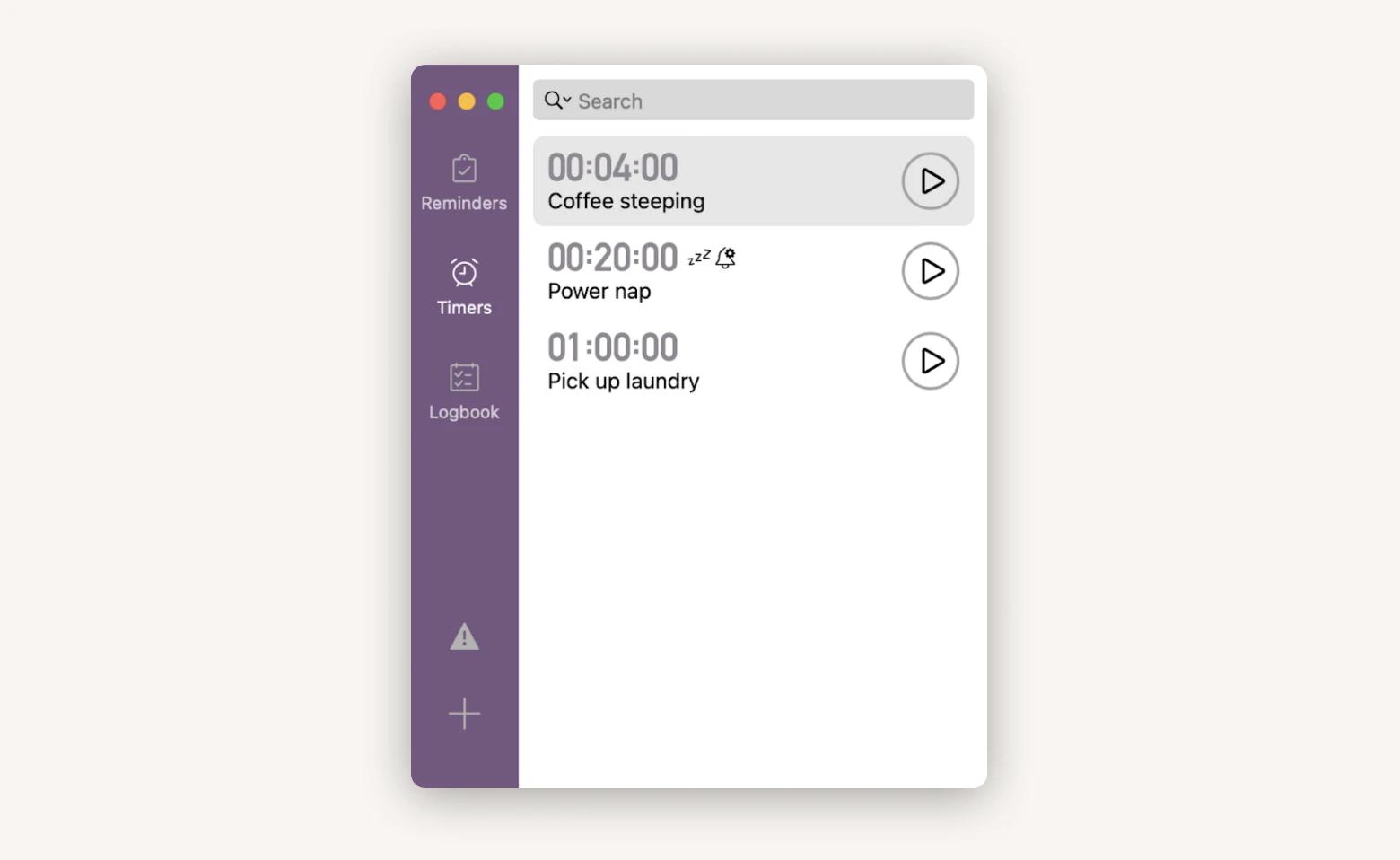
More pros:
- Intuitive clear interface
- Customizable reminders every 2, 5, 10, 60 minutes, etc.
- Recurring reminders
- Customizable alert sounds (handy for different types of reminders, like personal, work, etc.)
- Syncs with iCloud and Dropbox
Cons:
- No calendar integration
#7. To plan and follow-up on tasks from meetings: iMeetingX
Setting up a meeting implies many things from checking calendars and finding good appointment scheduling apps, to juggling different video-conferencing tools and taking notes. But what if there’s one utility to cover most of those tasks?
iMeetingX is the perfect tool that brings planning, scheduling, and acting on decisions from business meetings into one clean and comprehensive space. Initiate projects with a click and send invites instantly from iMeetingX’s robust interface that integrates with your Calendar, Contacts, and cloud services. With the app’s endless memory, you can simply click on Archive whenever you need to restore a project from the past.
iMeetingX makes it easy to keep track of all participants, set meeting objectives, define agenda, take notes, create templates, add attachments, specify location, dates, time, and so much more.
More pros:
- Based on the GTD (Getting Things Done) management system for efficient workflows
- Can be used for team and project management in a small business
- Includes templates for agendas and minutes
- Can add meetings to your calendar automatically
Cons:
- Can have a steep learning curve for beginners
- Interface can feel dated
#8. To plan your days, work, hobbies, and more: 2Do
There’s a scheduling app for MacBook that goes above and beyond with its functionality, and it’s called 2Do.
What I like most about it is that it allows you to create different lists such as Home, Work, Hobbies, Sports, Education, etc. and easily navigate through these tasks as they are scheduled.
Another cool feature is smart lists (like "Next 3 days") that give you a perspective of your tasks.
The next simple but not very common feature for this kind of apps is tags. It's a great additional way to filter your tasks when they cross between your lists. For example, I have a tag "shop" that I can apply to both tasks in the Home list, such as buying groceries, and the Sports list, such as buying a yoga mat.
All in all, this utility will help you with everything from keeping track of all your tasks, events, meetings, and projects to tracking your upcoming to-do's in color-coded lists, with tags, notes, groupings, and a search function to better structure your plans.
#9. To sync to-dos with reminders: GoodTask
Apple’s native Reminders and Calendar are good basic utilities, but you need GoodTask to really make them shine!
GoodTask is a tool that integrates with Mac’s built-in apps and expands the abilities they have to offer, turning each of them into a great scheduling app for business or your personal needs. In addition to its Reminders and Calendar sync, GoodTask simultaneously syncs with iCloud or Microsoft Outlook/Exchange accounts’ data.
The saying “work smarter, not harder” really proves its meaning when it comes to GoodTask. Smart lists, quick actions, text snippets, task reminders and automatic repeat, tagging, and customizable sort order are just some of this app’s productivity features.

More pros:
- Allows access to the checklist on the go with Widgets and Apple Watch
- Convenient tag-based filtering
- Convenient schedule view for today, tomorrow, week, or month
- Clean, simple interface
Cons:
- Better suited for personal use, not team collaboration
#10. To track your projects in a spreadsheet-style interface: SheetPlanner
If you’re looking for a great appointment scheduling app that combines task management, calendar, and a project tracker, you need to try SheetPlanner.
SheetPlanner is a great spreadsheet-style organizer that can handle large projects that last from a few weeks to years. It allows you to set goals and reminders, check on your progress, and plan projects using intuitive tools with added complexity, wherever necessary.
Achieving a set goal that’s bigger or finishing a project that spans over a longer period of time is more challenging often simply because you can’t clearly imagine the result to motivate you. SheetPlanner offers a way to visualize by always having a clear view of your projects and the path to success.
The app is suitable for complex project planning such as budgeting, personal goal tracking, academic research, book writing, creating milestones for developing web projects, etc.
Once a project gets complicated, you can rely on SheetPlanner’s clever search, sort, and filter options, so you waste no time and stay focused on the key assignments.
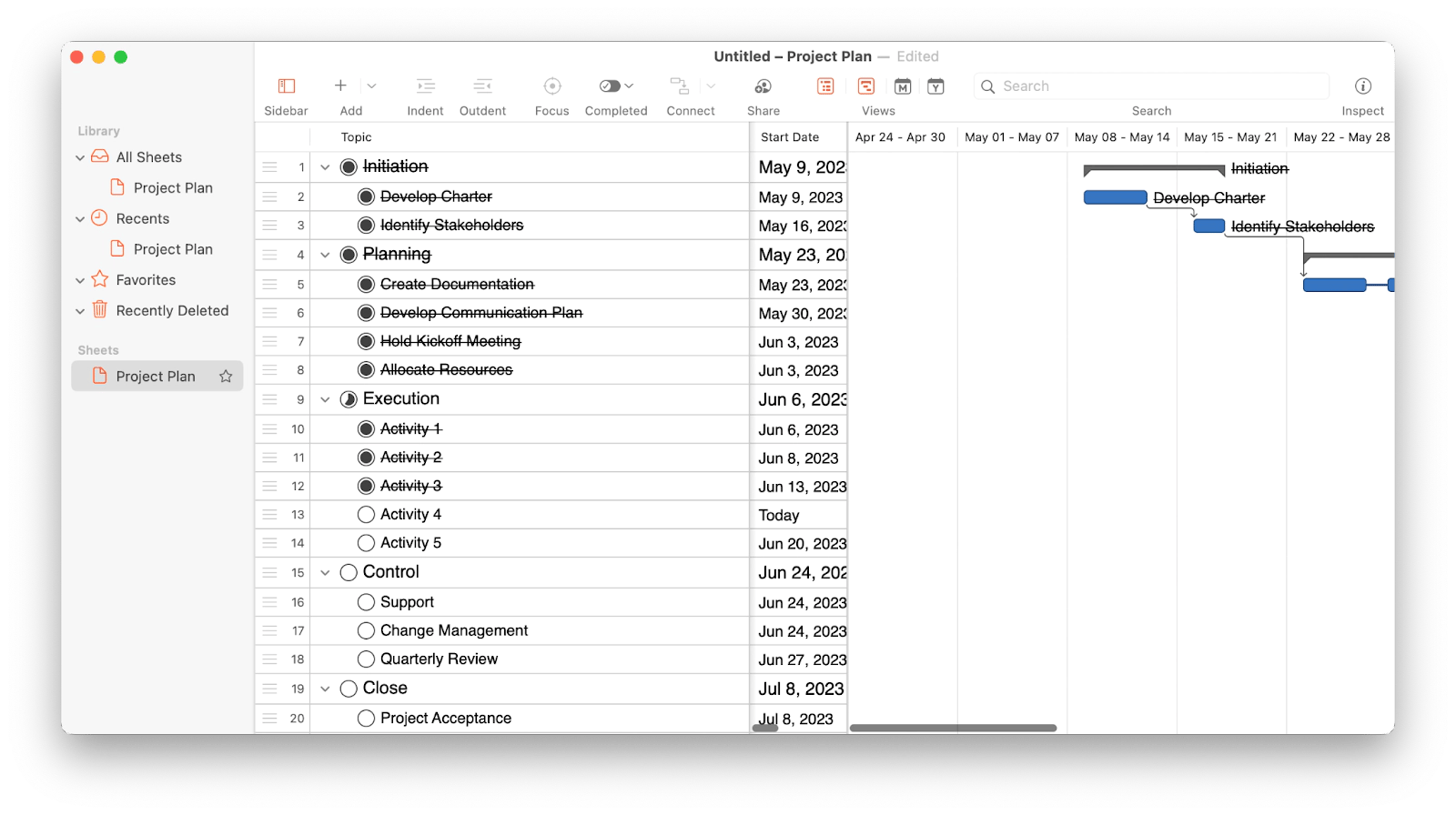
More pros:
- Great for visualizing long-term projects thanks to a timeline view that displays time periods from a few days to years.
- Convenient filtering of tasks by importance, due date, and other criteria
- Supports tasks, calendars, and tracking
Cons:
- No app for iPhone or iPad
- Steep learning curve for beginners
- Design is simple and serious rather than fancy
#11: To have zero chance of forgetting about meetings: In Your Face
Feeling nervous about a day full of meetings? Stay focused on your tasks without having to check the time left until your event – In Your Face alerts you with a full-screen reminder. The app blocks your screen just in time for the meeting. This makes it virtually impossible to miss the alert. Plus, you can check your schedule right from the menu bar!
In addition, the new widgets for showing upcoming and ongoing events make it easier than ever to stay on top of your meeting schedule. Join conference calls or open event previews directly from the widgets, ensuring you’re always prepared.
Need exactly four minutes to get to the meeting room? Customize event alerts to suit your needs. In Your Face also has a collection of alarm sounds for you to choose from.
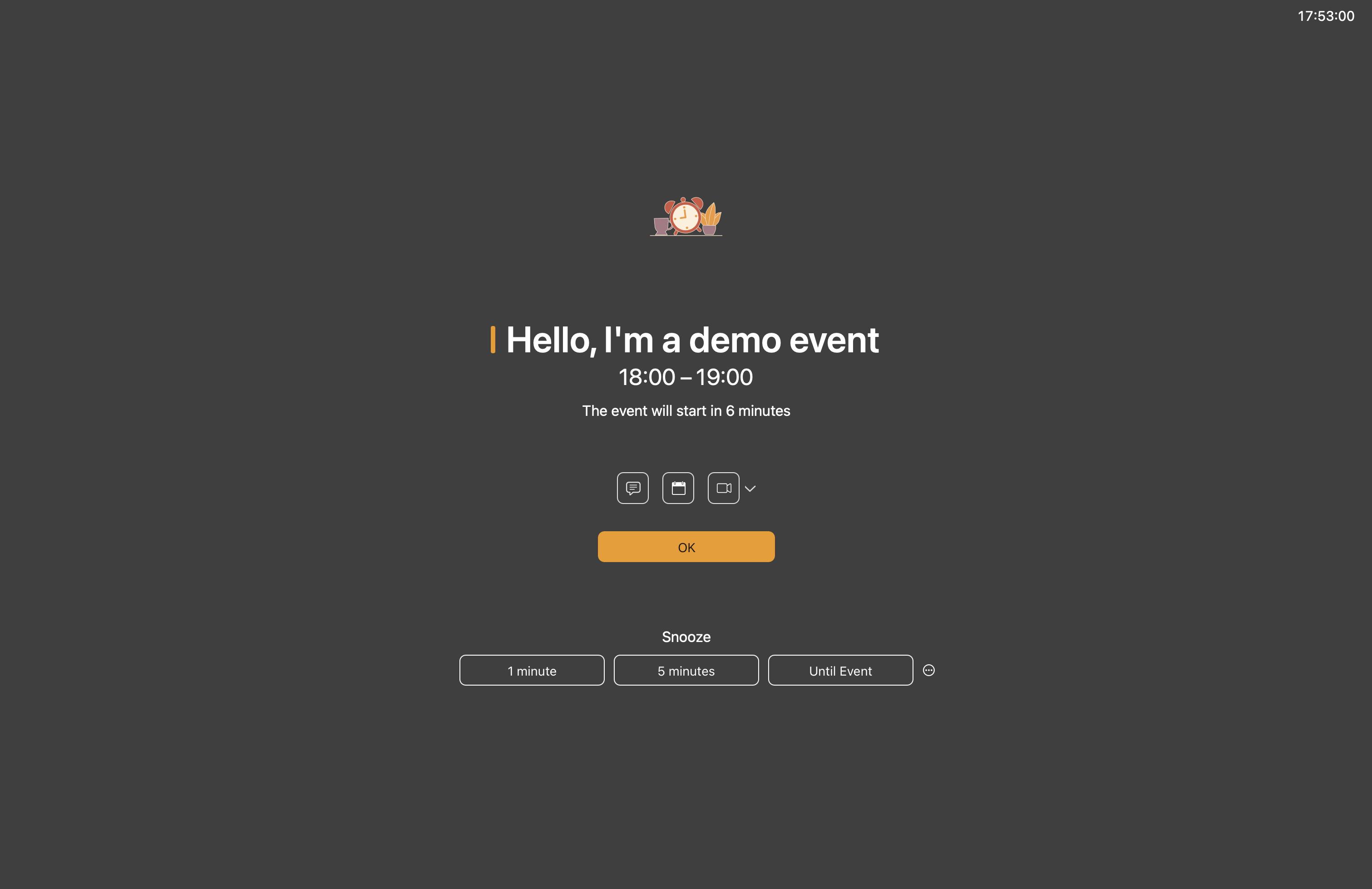
More pros:
- Integrates with Apple Calendar app
- Lets you customize alerts for different events
- Allows you to exclude separate calendars from reminders, e.g. family or personal calendar
- Allows you to join a meeting with one click
Cons:
- Lacks a mobile app (iOS)
- Not a standalone scheduling solution, but rather a companion to your main calendar app
What makes a great meeting scheduler: Trends
Some of the best scheduling software can help you instantly streamline your workflow, increase efficiency, and provide more time to focus on completing the tasks at hand rather than spending it trying to organize them. I hope you've found at least a few apps to try from the list above. If you haven't, or if you still need to think about it, here are a few parameters to consider.
Features that should be present in most of the best calendar apps:
- AI automation. While not many calendar apps have fully integrated AI yet, the trend is clearly moving in that direction. Built-in AI can help estimate how long tasks will take, suggest optimal time slots, and even prioritize your meetings or assignments.
- Cross-platform accessibility. In most cases, you’ll want your calendar accessible across all your devices — MacBook, iPhone, and iPad. However, there are exceptions. For example, I don’t need my work calendar on my iPhone — it only distracts me during my time off. The same goes for my personal calendar, which I prefer to keep separate, either in a different Mac account or exclusively on my phone to avoid mixing it with work tasks.
- Analytics and insights. It’s a big plus when a calendar app can track your productivity. Features like progress summaries, task completion stats, and overdue task alerts can give you useful insights into how you're managing your time.
- Ease of use. A good schedule app for Mac needs to have a user-friendly interface so both you and your clients or colleagues could manage meetings in a convenient manner.
- Integration capabilities. The meeting scheduler should be compatible with your existing calendar systems and be able to integrate with any other tools you use, like email and various video conferencing software.
- Automation capabilities. Your appointment scheduling app needs to have the option to automate scheduling processes, such as suggesting availability, creating meetings, generating links, sending reminders and follow-ups.
- Customization. You should be able to set your own preferred parameters like meeting types, platforms, durations, and other settings.
Scheduling apps for Mac to maximize productivity
There are a lot of macOS scheduling apps on the market and if you don’t want to choose one for yourself through trial and error, you can resort to using any of the abovementioned reliable utilities created by experts and available for free through a seven-day trial of Setapp. This unique platform offers more than 250 Mac apps that will help increase your productivity in no time!






