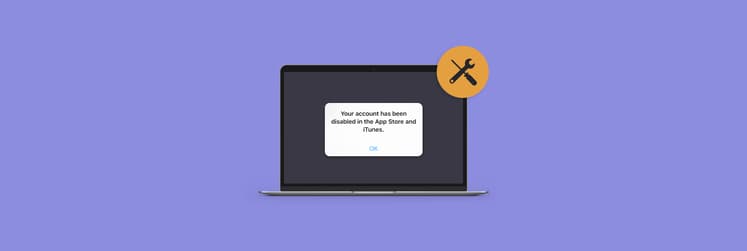So blenden Sie Symbole auf Ihrem Mac aus
Seit der Veröffentlichung der grafischen Benutzeroberfläche (GUI) auf dem ersten Mac spielt der Schreibtisch eine wichtige Rolle in unseren täglichen Computerinteraktionen. Schließlich ist es der bequemste und sichtbarste Ort für unsere Dateien.
Wahrscheinlich speichern Sie die meisten Inhalte, die Sie aus dem Internet herunterladen, auf dem Schreibtisch, und wenn Sie einmal etwas Wichtiges nicht vergessen wollen, legen Sie es auch dort ab. Es gibt sogar verschiedene Get-Things-Done (GTD)-Hintergründe, die Ihren Schreibtisch in eine Aufgaben-Checkliste verwandeln!
Das Problem ist jedoch, dass der Schreibtisch ziemlich schnell unübersichtlich wird und niemand die Zeit hat, ihn ständig aufzuräumen. Was tun Sie also, wenn Ihr Mac vorzeigbar aussehen soll?
Warum sollten Sie die Schreibtisch-Symbole auf Ihrem Mac ausblenden?
Manchmal müssen Sie die Symbole vom Ihrem Mac-Schreibtisch vorübergehend entfernen. Vielleicht stehen Sie kurz vor einer Präsentation oder Sie möchten einfach nur einen Screenshot ohne jegliche Ablenkung machen. In beiden Fällen würde das Verschieben von Symbolen in andere Ordner unnötig viel Zeit in Anspruch nehmen. Vor allem, wenn Sie wissen, wie Sie die Symbole auf Ihrem Mac mühelos ausblenden können.
Hier sind einige Optionen zum Entfernen von Symbolen von Ihrem Mac-Schreibtisch.
Schreibtisch-Symbole auf Mac mit Terminal ausblenden
Sie wissen wahrscheinlich, dass Terminal eines der leistungsfähigsten Programme auf Ihrem Mac ist. In der Tat können Sie jeden Aspekt Ihres Mac über Terminal-Befehle steuern. Viele finden Terminal jedoch verwirrend und kompliziert, daher ist es besser, einen Befehl nach dem anderen zu lernen.
So blenden Sie z. B. die Symbole auf Ihrem Schreibtisch aus:
- Starten Sie Terminal unter Programme ➙ Dienstprogramme
- Geben Sie ein: com.apple.finder CreateDesktop false
- Drücken Sie die Eingabetaste
- Starten Sie nun den Finder neu, indem Sie killall Finder eingeben und erneut die Eingabetaste drücken
![]()
Die Symbole sind weg! Jetzt können Sie tun, was immer Ihnen in den Sinn kommt, und wenn Sie die Symbole wieder haben wollen, geben Sie einfach "defaults write com.apple.finder CreateDesktop true" ein und dann wieder "killall Finder".
So entfernen Sie die Symbole vom Schreibtisch Ihres Mac mit Finder
Wenn Sie sich nicht mit Terminal herumschlagen möchten und eine einfachere Lösung zum Ausblenden von Schreibtisch-Symbolen suchen, können Sie auch die Einstellungen des Finders verwenden. Beachten Sie, dass dadurch nicht alle Symbole ausgeblendet werden, sondern nur die, die mit externen Geräten verknüpft sind und in der Regel automatisch angezeigt werden: Festplatten, externe Laufwerke, CDs, DVDs, iPods und angeschlossene Server.
So blenden Sie Symbole mit dem Finder aus:
- Wählen Sie auf dem Schreibtisch in der Menüleiste den Eintrag Finder ➙ Einstellungen (⌘ + ,)
- Wechseln Sie jetzt zum Tab "Allgemein"
- Deaktivieren Sie alle Elemente
![]()
Jetzt sollte Ihr Schreibtisch viel übersichtlicher aussehen. Aber gibt es einen schnelleren Weg, um Symbole vom Schreibtisch Ihres Mac zu entfernen?
Schreibtisch-Symbole für Präsentationen ausblenden
Wenn Sie Schreibtisch-Symbole schnell entfernen müssen, liegt das meistens daran, dass Sie etwas auf Ihrem Mac präsentieren müssen. Aber es sind nicht nur die Symbole, um die Sie sich kümmern müssen — Sie können leicht durch Push-Benachrichtigungen und aktive Programme gestört werden.
PliimPRO ist eine einzigartige Präsentationslösung, die alle Ablenkungen ausschaltet. Dieses Dienstprogramm befindet sich in Ihrer Menüleiste und blendet mit nur einem Klick Ihre Schreibtisch-Symbole aus, deaktiviert Benachrichtigungen, entfernt aktive Programme, schaltet Lautsprecher stumm und ändert sogar Ihr Hintergrundbild in etwas Neutrales. Sobald Sie also mit einem einfachen Umschalter in PliimPRO in einen Präsentationsmodus gehen, können Sie sicher sein, dass es keine Überraschungen geben wird.
![]()
Symbole entfernen für einen Screenshot
Der zweitbeliebteste Anwendungsfall für das Ausblenden von Schreibtisch-Symbolen ist das Erstellen eines Screenshots — wenn Sie versuchen, etwas Bestimmtes auf Ihrem Mac zu zeigen, muss niemand wissen, welche Art von Dateien auf Ihrem Hintergrundbild Staub ansammeln. Sie können natürlich Ihre Dateien manuell verschieben und dann ein Tool für die Bildschirmaufnahme verwenden, aber warum nicht alles in einem kombinieren?
CleanShot X ist eines der leistungsstärksten Tools zum Erstellen von Screenshots und Aufzeichnen des Mac-Bildschirms. Erfassen Sie einen bestimmten Bereich, ein Programmfenster oder den gesamten Bildschirm. Dieses Dienstprogramm kann sogar ein langes, scrollendes Bild von einer Website aufnehmen oder auf einen Timer gesetzt werden. Zudem kann es Ihren Bildschirm jederzeit aufzeichnen und die Ergebnisse automatisch in die Cloud hochladen. Noch beeindruckender ist, dass all diese Funktionen in ein einziges Symbol in der Menüleiste passen. Und um Schreibtisch-Symbole auszublenden, wählen Sie einfach "Desktop-Symbole ausblenden".
![]()
Alle Schreibtisch-Symbole mit einem Klick ausblenden
Wenn Sie nicht allzu oft Präsentationen geben und der Standard-Screenshot des Mac für Ihre Bedürfnisse ausreicht, suchen Sie vielleicht nur eine einfache Schaltfläche zum Anklicken, damit alle Schreibtisch-Symbole verschwinden.
Dann ist One Switch genau die Lösung, die Sie brauchen. Diese schlanke App bleibt in Ihrer Menüleiste und bringt alle beliebten, aber schwer zu findenden Features direkt zu Ihren Fingerspitzen. Sie können per Mausklick Symbole ausblenden, eine Verbindung zu Ihrem Lieblings-Bluetooth-Gerät herstellen, den Dark Mode einschalten, Ihren Mac auf unbestimmte Zeit wach halten und vieles mehr — One Switch führt all diese Funktionen mühelos aus.
![]()
Bonus: So räumen Sie den Schreibtisch Ihres Mac auf
Wie wir alle wissen, löst das Ausblenden von Symbolen auf dem Mac nicht wirklich das Problem eines unübersichtlichen Schreibtischs. Früher oder später wird die Anzahl der Symbole unüberschaubar und zwingt uns zum aufräumen. Aber gibt es hierfür eine schnelle Lösung?
Die grundlegendste Art, Ihren Schreibtisch zu organisieren, ist die Verwendung von Stapeln — ein Feature, das bis zu macOS X Leopard zurückreicht. Stapel gruppiert Ihre Schreibtisch-Symbole im Wesentlichen nach Art, hinzugefügten Daten, Änderungsdatum, Tags usw. Und wenn später eine andere Datei zu Ihrer Gruppierung passt, wird sie automatisch zum Stapel hinzugefügt, was dabei hilft, alles sauber zu halten.
Um Stapel zu verwenden, klicken Sie einfach mit der rechten Maustaste auf eine beliebige Stelle Ihres Schreibtischs und wählen Sie "Stapel verwenden". Um den Vorgang rückgängig zu machen, klicken Sie erneut darauf.
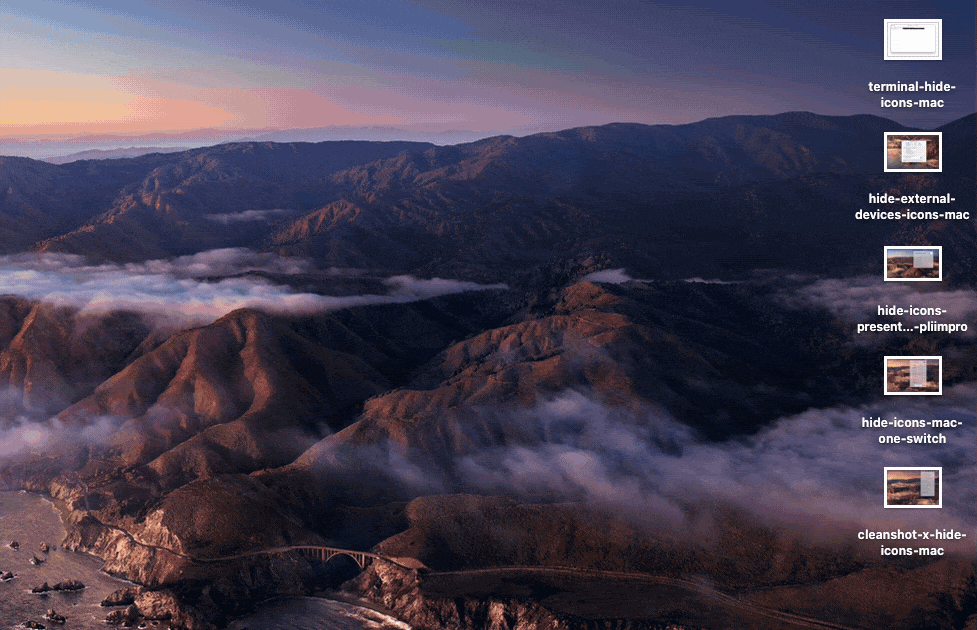
Wenn Sie diese Funktionalität als etwas eingeschränkt empfinden, gibt es fortschrittlichere Apps, die Ihnen helfen, Ordnung zu halten.
Spotless führt die Grundidee der Stapel weiter und ermöglicht Ihnen, Ihre Dateien über Regeln zu sortieren. Sie können z. B. eine Regel erstellen, dass alle Ihre PNG-Dateien mit dem Wort "Screenshot" in einem eigenen Ordner abgelegt werden. Jedes Mal, wenn Sie nun Dateien auf das Popup-Fach der App in der Menüleiste ziehen, werden Ihre Dateien organisiert und in den dafür vorgesehenen Ordner gelegt. Sie können auch Aufgaben zum Aufräumen planen und so die Verwaltung Ihres Schreibtisches automatisieren.
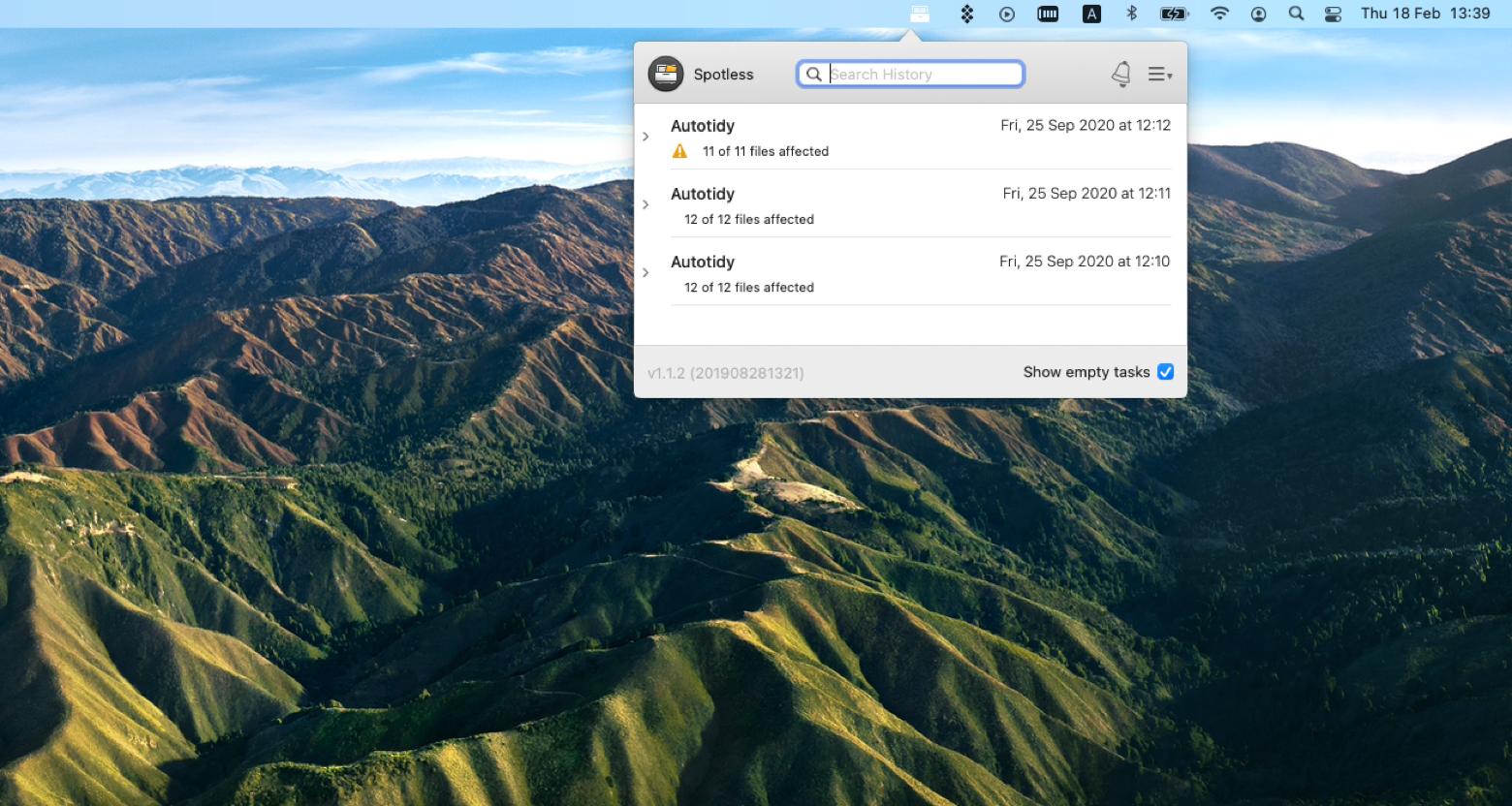
Aber was wäre, wenn Sie nicht nur Symbole, sondern auch Ihre Gedanken organisieren könnten?
Unclutter ist ein geniales Dienstprogramm, das als Zwischenspeicher für Ihre Dateien, Daten aus der Zwischenablage und zufällige Notizen dient. Wenn Sie Unclutter in der Menüleiste aktivieren, gleitet es vom oberen Rand Ihres Schreibtischs nach unten und bietet Ihnen an, beliebige Dateien auszublenden oder eine Notiz für eine spätere Bezugnahme zu machen. Die App kann sogar Ihre Dateien über mehrere Macs via Dropbox synchronisieren, einschließlich aller Dateien, die Sie in Ihre Zwischenablage kopiert haben!
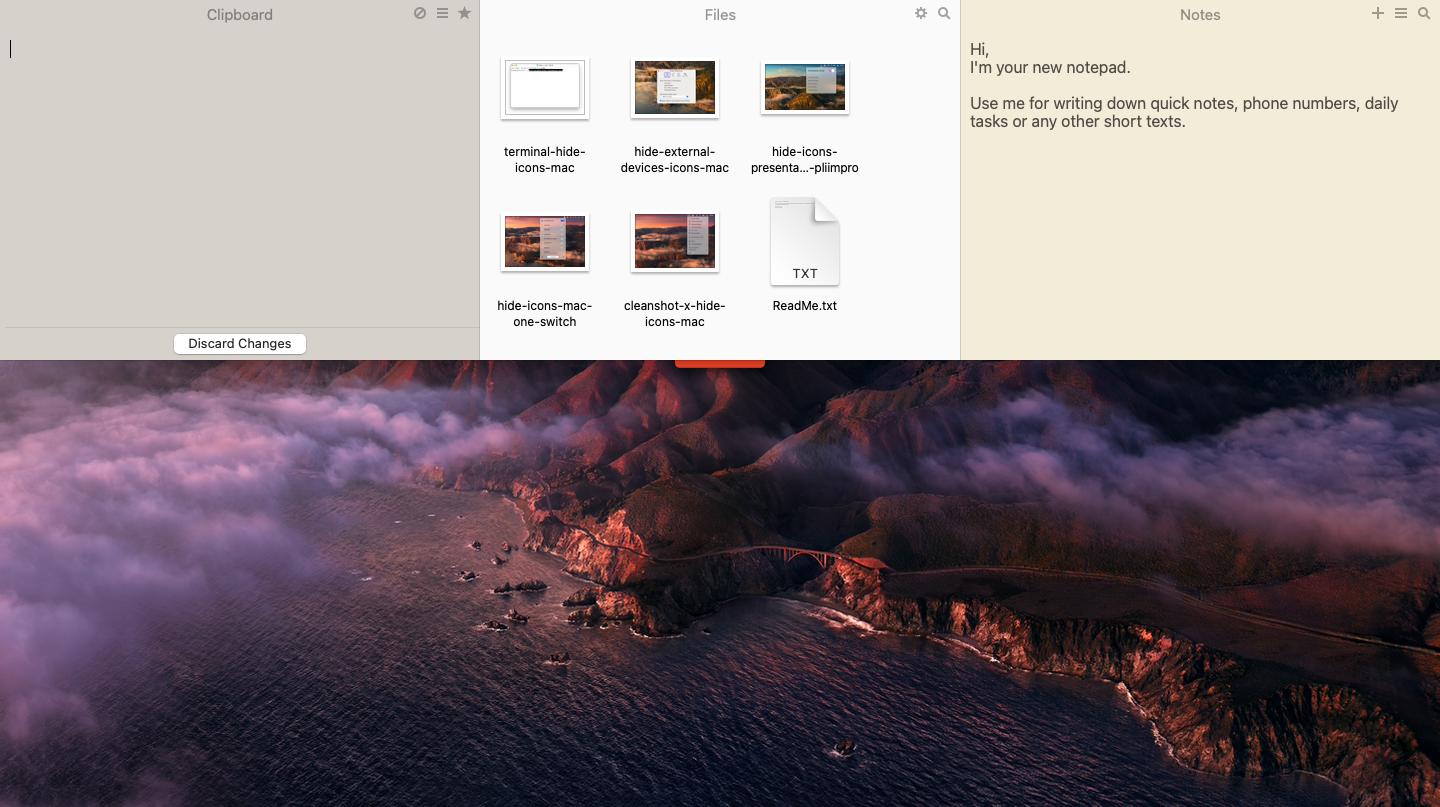
Wie Sie sehen können, gibt es viele Möglichkeiten, um Ihren Schreibtisch sauber zu halten, was auch bedeutet, dass es keine Entschuldigung gibt, es nicht zu tun! Wenn Sie oft präsentieren, wappnen Sie sich mit PliimPRO; wenn Sie Screenshots machen, holen Sie sich CleanShot X; für das Ausblenden von Symbolen mit einem Klick laden Sie One Switch herunter. Und wenn das noch nicht genug ist, automatisieren Sie Ihren Schreibtisch mit Spotless und halten Sie Ihre Dateien mit Unclutter immer griffbereit.
Das Beste daran: PliimPRO, CleanShot X, One Switch, Spotless und Unclutter stehen Ihnen während einer siebentägigen Testphase von Setapp kostenlos zur Verfügung, einer Plattform mit mehr als 200 hervorragenden Mac-Apps für jeden erdenklichen Anwendungsfall. Testen Sie die Apps noch heute kostenlos, so dass Ihr Mac wirklich unbezwingbar wird.