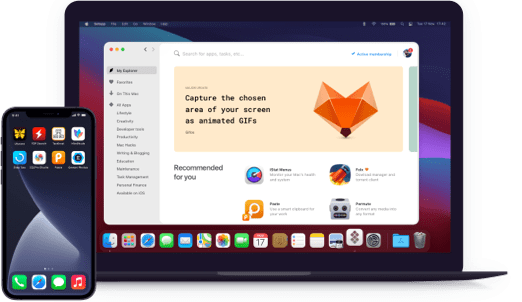Focus 2
Block websites and apps
Notarized by Apple. This app was scanned for malicious software and none was found.
Notarized by Apple. This app was scanned for malicious software and none was found.
Notarized by Apple. This app was scanned for malicious software and none was found.
Notarized by Apple. This app was scanned for malicious software and none was found.
Block websites and apps
With Focus, you’re in control of your productivity. Easily block distracting apps, websites like Facebook or Twitter, or specific pages. Found a new time-waster? Just add it to your custom block list. Set your own boundaries and stay focused on what really matters.
Set up the perfect work environment anywhere with customizable profiles. Block distracting sites and apps, set specific focus times, and add motivational messages to stay inspired. Once you have multiple profiles, easily switch between them using the menu bar dropdown.
Taking regular breaks is essential for maintaining productivity and mental well-being. With the Schedule feature, you can decide when to take breaks from your page blocker. This allows you to unwind and recharge.
Focus accurately tracks your work time to help you stay productive. When you start a session, Focus only counts the minutes you actually work, whether you’re using a timer or a schedule. This ensures that you know exactly how much time you are spending on tasks, eliminating wasted time.
Seeing your progress can be a great motivator. The app’s built-in analytics generate custom graphs to show how much time you’ve saved with your app blocker. Use these graphs to challenge yourself and boost your productivity for the upcoming week.
When you try to visit a blocked site or app, Focus displays a gray screen with an inspirational quote. Choose from a wide catalog of motivational quotes or set your own. More than just a blocker, Focus provides the words of wisdom you need to stay focused and motivated.