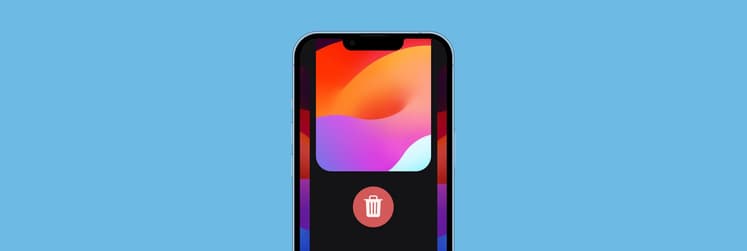How to clear Instagram cache on iPhone
Did you know that clearing your Instagram cache could actually speed up your app and free up precious storage?
I’m an active iPhone user and used to dealing with lagging and overstuffed memory. But when I found out about the hidden world of the app cache, I realized just how much I was overlooking!
App caches store frequently used data so that apps can run faster without continuously loading things from scratch. When they get overloaded, this can lead to more problems than they solve.
I’ll show you why you should clear your Instagram cache, how to do it, and how to navigate any issues when they pop up.
Why clear Instagram cache on iPhone?
In particular, Instagram saves all your searches in the Search and Explore section to make it faster when looking for your favorite accounts or hashtags, meaning you'll get tonnes of cache.
So, here's why you should delete your Instagram cache:
- Speed up performance. Removing accumulated files and clutter can make apps much more responsive, improving load times and refreshing cache storage.
- Avoid glitches. Cached data can be excessive and potentially corrupted, which often leads to lag, bugs, and glitches.
- Free up storage. Clearing a cache full of stored data can free up a lot of space, letting you make room for more important files.
- Maintain privacy. Some cached data can contain sensitive or personal information that hackers could breach.
Keeping your iPhone spic and span is the best preventative method when it comes to preserving its performance in the long run. Rather than leaving it to succumb to age and slow down over time because of cache and other stuff, I use CleanMy®Phone to declutter and organize my device regularly.
With one button tap, the app will scan your iPhone gallery and pick out delete-worthy items like blurred shots and old screenshots for you to review and clean.
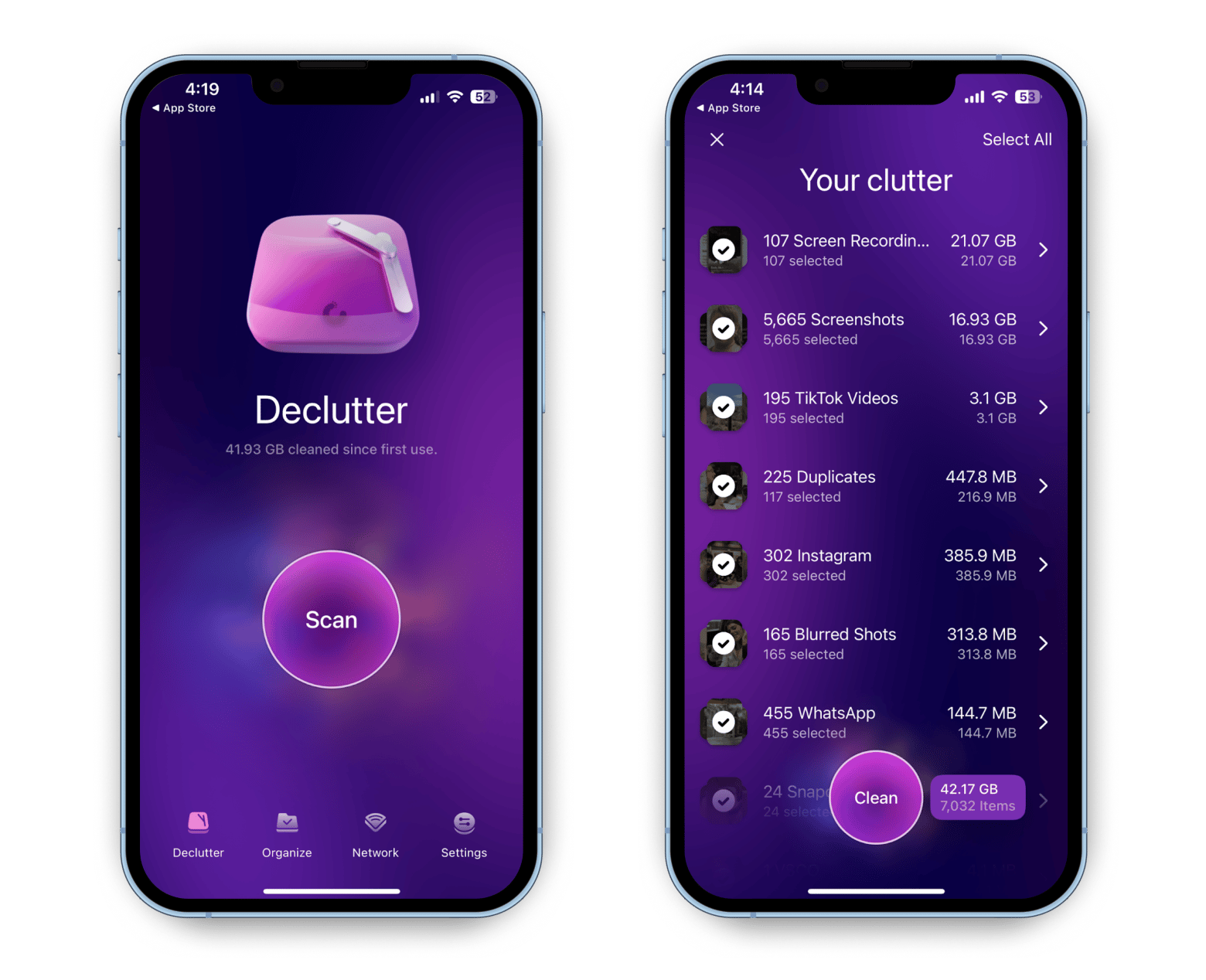
Once you’re done, you can use the Organize tool to run an AI-powered scan and categorize images in folders, all without excess manual effort. And don't worry, CleanMy®Phone lets you go over and tweak which images are set to be deleted.
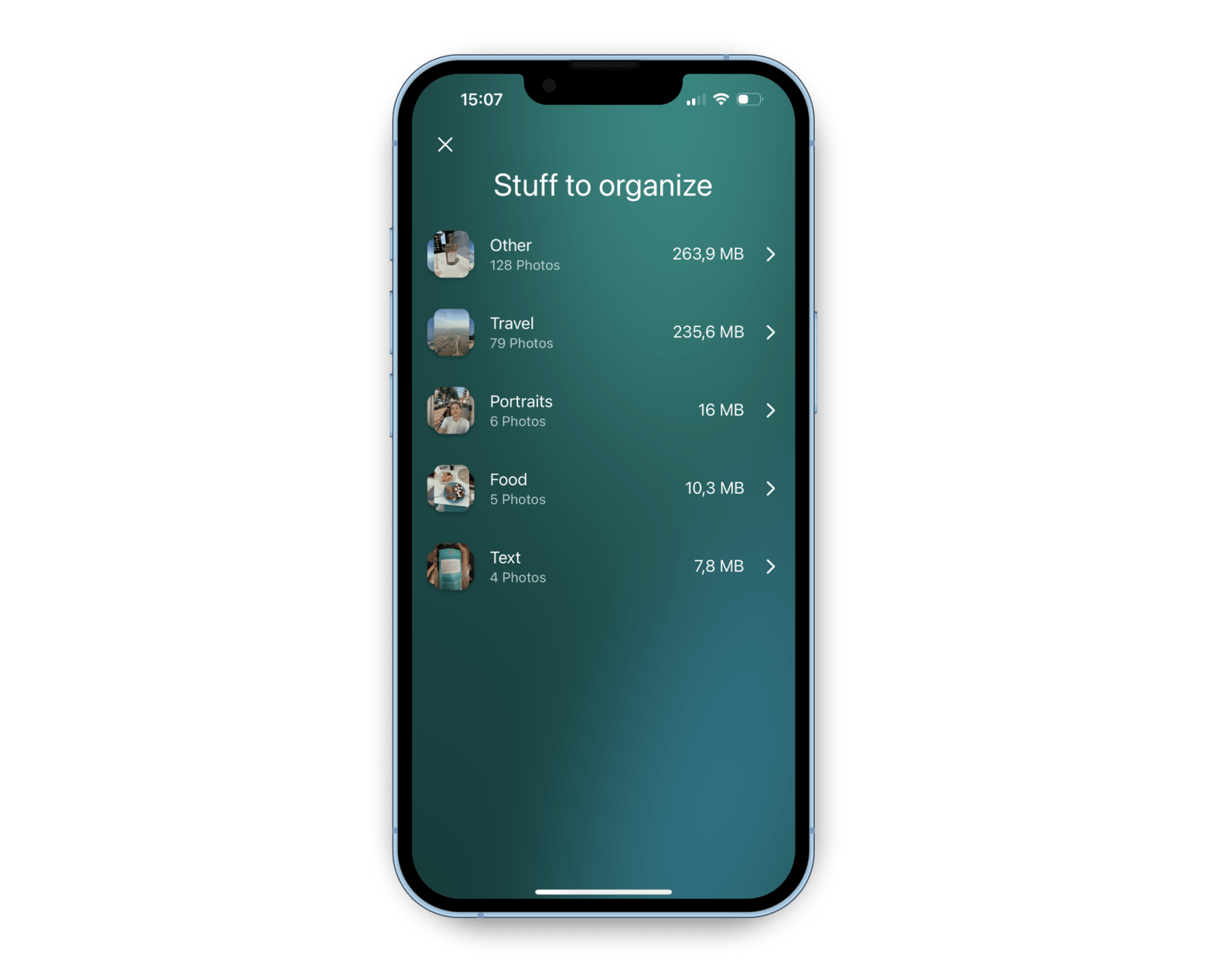
This is arguably the fastest way to speed up your iPhone without going through manual cleaning.
How to clear Instagram cache on iPhone?
Convinced and ready to learn how to clear your IG cache as part of your regular maintenance routine? I’ll show you how to clear your Instagram cache effectively in two easy ways.
Clear Instagram cache without deleting app on iPhone
There isn’t a straightforward, clear cache option on iPhone, but offloading the Instagram app can delete the app cache and free up memory without destroying your app data.
Here’s how to clear the Instagram cache without deleting the app on iPhone:
- Go to the Settings app.
- Tap General > iPhone Storage.
- Tap Instagram > Offload App.

Reinstalling the Instagram app
Deleting an app has its good and bad points. On the upside, it gets rid of extra stuff like databases and temporary files, giving you a fresh start. This can be great for longtime Instagram users who haven't cleared their cache. However, it also means you'll have to log in again, reset your custom settings, and risk losing local data if it's not synced to the Cloud.
Here’s how to clear your Instagram cache on iPhone by deleting the app:
- Go to Home Screen.
- Tap and hold the Instagram app.
- Tap Remove App > Delete App.

To reinstall the Instagram app, go to the App Store and install the app again.
Common issues when clearing cache
When you delete your cache on Instagram, there’s a chance you might run into a few problems. So, I guess you’ll need some troubleshooting tips.
Here is a list of the most common issues and their solutions:
- Slow loading times. It’s natural for Instagram to rebuild its cache after you offload or delete the app, so give it time. Having a stable Wi-Fi connection will help speed up the process.
- Unexpected glitches. Restart the app or your iPhone, and ensure you have installed the latest app and iOS update.
- Varied performance. Make sure you have enough storage space to keep apps running smoothly, and consider closing other apps by swiping them up on your Home Screen.
- Increased data usage. If you frequently use Instagram, consider adjusting the settings to reduce data consumption, like turning off media auto-play.
These tips can help you clear your Instagram cache without any hassle.
Delete cache on Instagram to keep your app running smoothly: Resolved
Instagram can build up a substantial cache over time—one that I’ve noticed was the cause of many slow loading times and performance issues. Knowing how to clear the IG cache, even once in a blue moon, will help you avoid these problems in the future, whether you choose to offload or delete and reinstall the app.
Besides clearing your app caches, it’s wise to clean your device storage as well. CleanMy®Phone is a fantastic sidekick to decluttering and organizing your iPhone, letting you take control of one of the most storage-consuming apps—Photos. As Instagram is well-connected to Photos, it could help you further optimize your app performance.
CleanMy®Phone can be accessed through a Setapp with a 7-day free trial. Setapp is a subscription-based platform with more than 250+ useful iOS and macOS applications. Don’t wait. Try them out right now.
FAQ
How to reduce Instagram storage?
The best way to reduce your Instagram storage is to clear your app cache by offloading the app. Go to Settings > General > iPhone Storage > Instagram > Offload App. If that doesn’t help, entirely deleting and reinstalling the app is also worth a try.
Will clearing the Instagram cache delete my photos or messages?
Clearing your Instagram cache will only delete temporary files that exist to speed up loading times and improve the browsing experience.
What is the difference between offloading and deleting the Instagram app?
Offloading the app removes it and frees up storage space without causing you to lose your app data, settings, and login information. On the contrary, deleting the app will remove itself and the associated data, so you’ll have to play with your custom settings and re-log in.
Can clearing the cache fix Instagram app issues?
Clearing your cache can remove those temporary files that cause slow performance and inconsistencies. To further boost your device's performance, use CleanMy®Phone to remove blurred and duplicated photos and declutter your space.