iPad storage full? How to free up iPad storage space
You thought you had plenty of storage for your apps and photos, but suddenly, your iPad started getting laggy. That’s one sign that it’s hitting max capacity. If you don’t clear the iPad storage, you won’t be able to download apps, take photos, and store different data. Sure, you can delete some of these, but what if you accidentally erase important files?
In this guide, I’ll share ways to increase the iPad's storage safely.
How to check storage on an iPad?
If your iPad storage is full, the best thing to do is to check the type of files that occupy it.
Go to Settings > Tap General > Tap iPad Storage. On the right panel, you will see the iPad’s usage capacity with colors denoting applications, photos, books, iPadOS data, system data, and others. You’ll see what exactly takes up your iPad’s storage and slows it down.
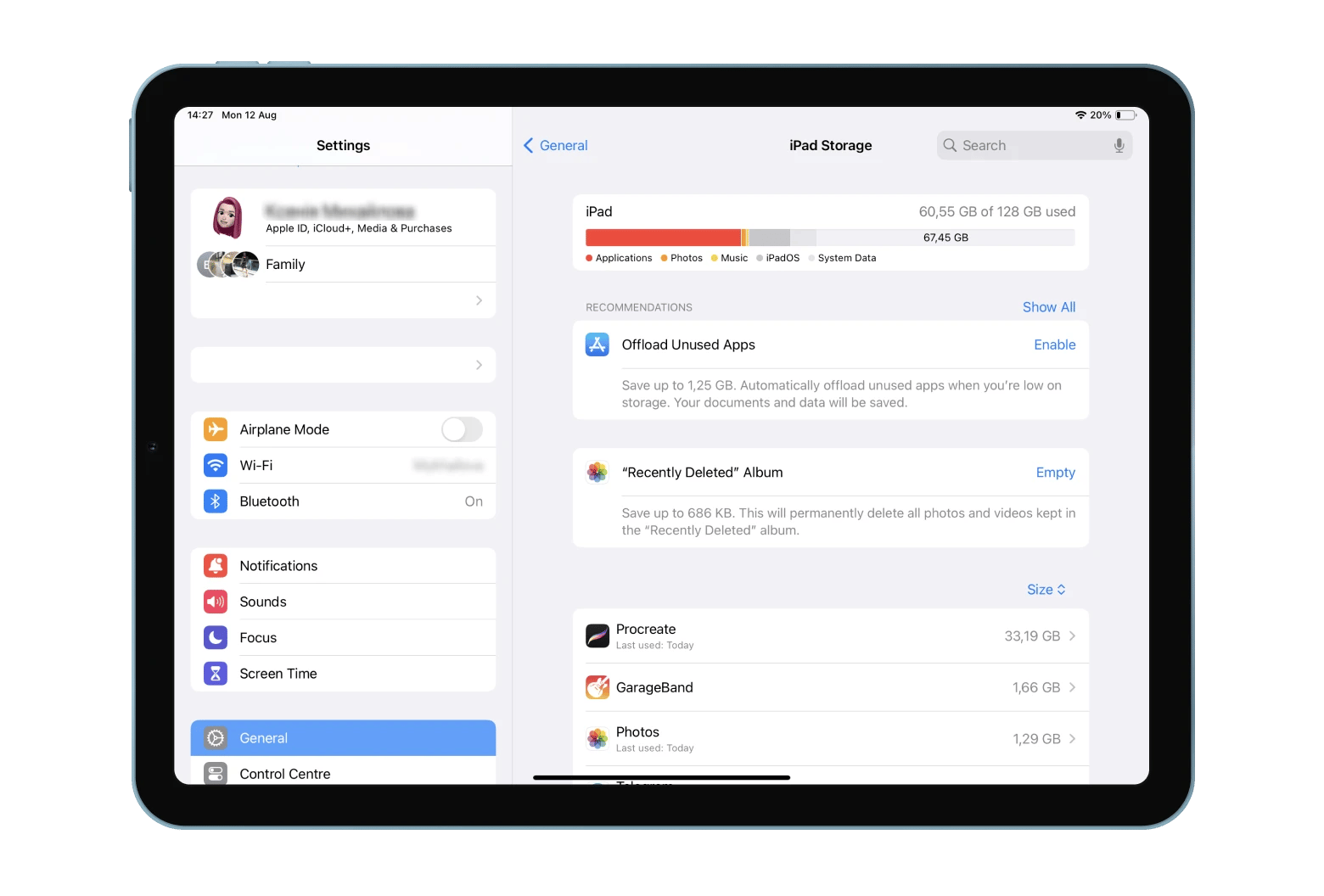
What should I delete when my iPad storage is full?
The iPad storage will get full, even if you sync with iCloud, so you need to delete data that takes up most of the storage anyway. The easiest way to free up space on the iPad is by deleting files you no longer use, such as unused apps, videos, or photos. I know that’s a tough task because it requires time and you might delete important stuff.
Before you start deleting, I suggest temporarily transferring important files to your Mac with AnyTrans for iOS. It’s a powerful file transfer app that lets you migrate files from your iPad to your Mac. This way, you can delete anything from the iPad without worrying about losing vital data.
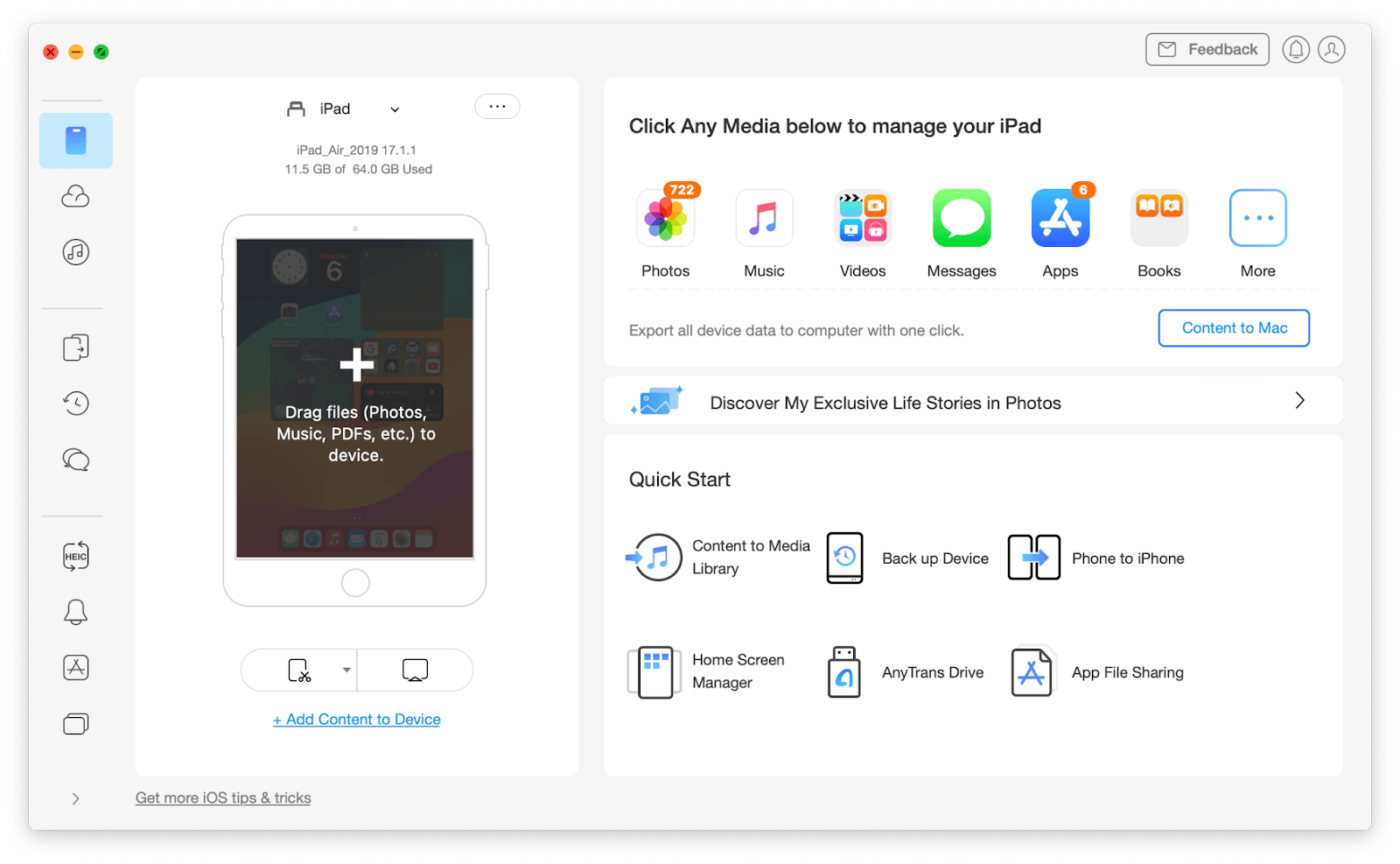
Why does the iPad’s System Data take so much space
Most users get ridiculously high “system data” on iPad and can’t seem to do anything about it. What’s worse is the space that it occupies grows over time.
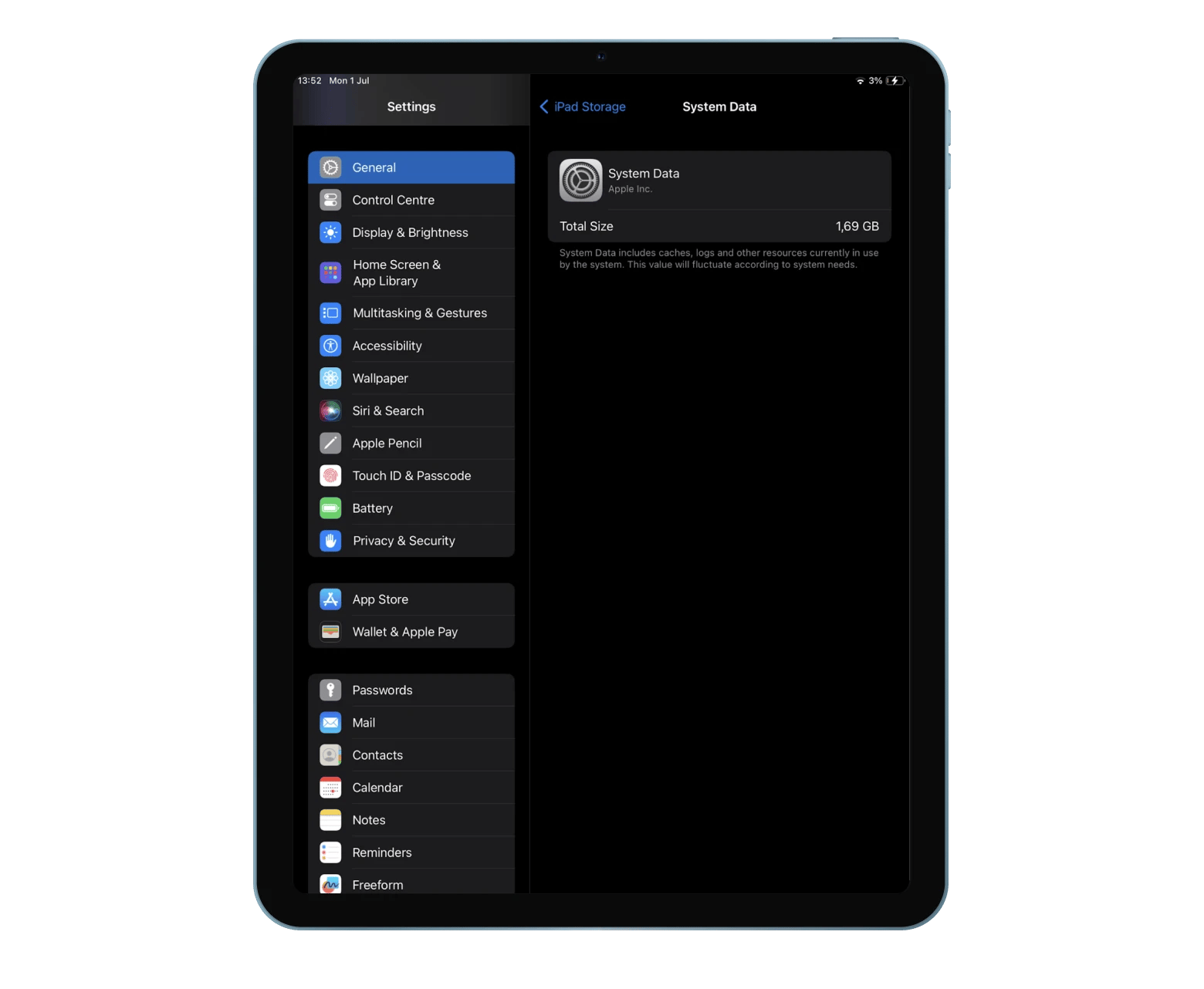
So, what is system data in iPad storage? It’s a section that stores critical data and services that your device needs to operate. It’s crucial for running iPadOS and other services, which takes up a large part of the system data. Other resources that iPad uses are also categorized as system data. For example:
- Temporary files
- App caches
- Siri voices
- Logs
- System updates
They can take up valuable storage space. Emptying them may cause certain apps to malfunction or cause important data to be lost.
How to get more storage on iPad
Still, you can clean up storage on your iPad if you know what to do. Next, I’ll show you the most common ways to get more storage.
Remove photos from my iPad to free up space
Chances are, photos are piling up on your iPad, slowing it down. Plus, duplicated screenshots and pictures can take up too much storage space if you don’t organize them regularly. In fact, that’s why my iPad took so much time to load until I deleted hundreds of photos.
Follow these steps to remove unnecessary files from your iPad:
- Open Photos on your iPad > Library.
- Tap Select.
- Choose the photos to delete.
- Tap the Bin button.
- Tap Confirm to delete the photos.
Now, check your storage again. Some space should have been freed up, and your iPad will be less laggy.
If you don’t want to waste so much time finding and removing photos, use the CleanMy®Phone app to search and delete photos in bulk, which is much faster than manual removal. With CleanMy®Phone, you can organize photos by category, such as travel, portraits, pets and then delete those you don’t need anymore. Plus, it works on iPhone too, so you can kill two birds with one stone.
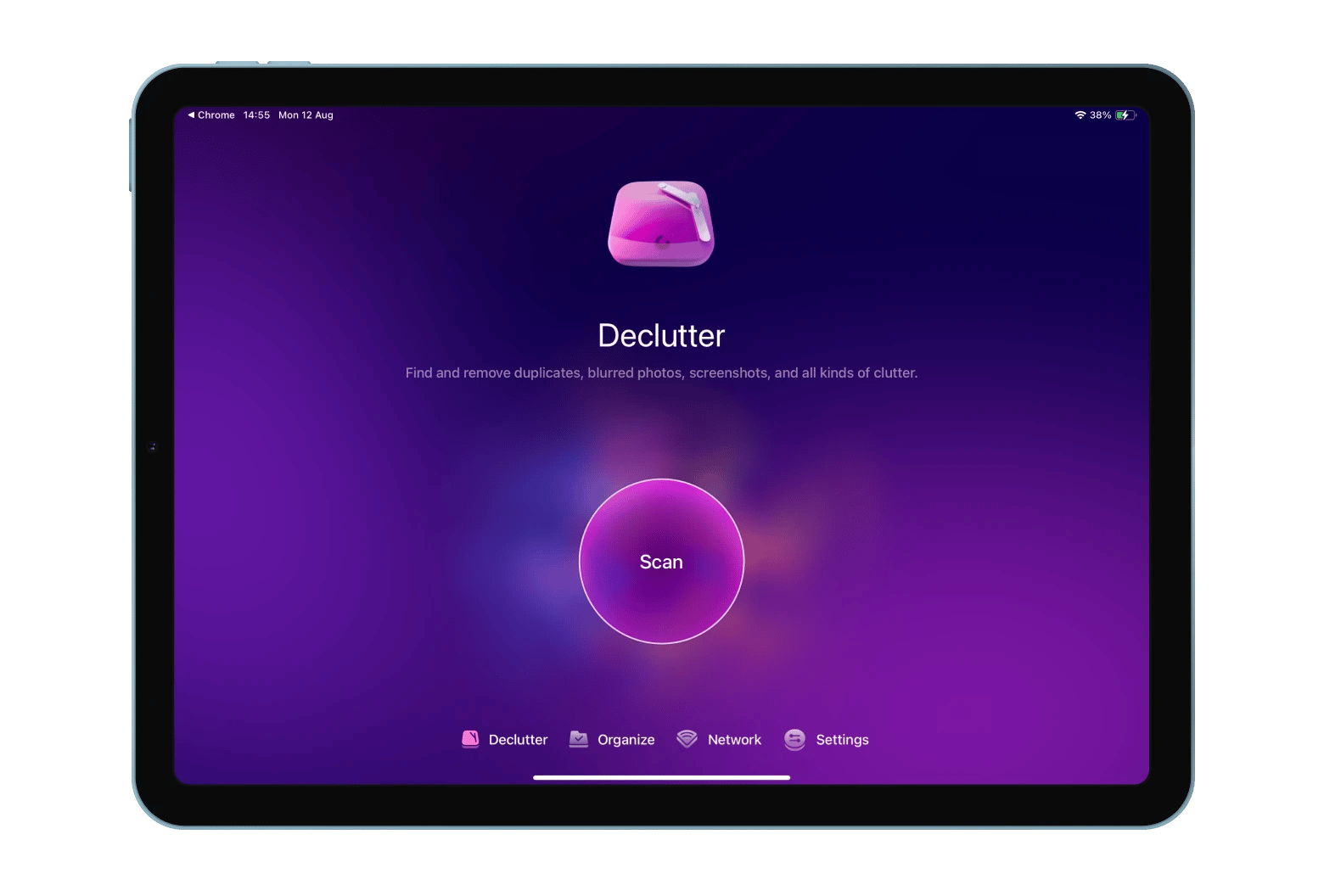
Clear app caches
When you use apps on iPad, they create a lot of data and store it in app caches. Unfortunately, we can’t delete cache as on Android devices. Instead, to free up some space, you must delete and reinstall the particular app. Here’s how to do it:
- Go to Settings > General.
- Tap iPad Storage.
- Choose the app you don’t use.
- Tap Delete to remove the app and data stored in its caches.
Then, reinstall the app from the App Store. Check out this guide for more ways to delete apps from an iPad.
Offload unused apps
Another way to free up space is to offload an unused app. When you do this, you remove the app from your iPad but keep your previous data and settings. To offload an app, follow these steps.
- Go to Settings > General.
- Tap iPad Storage.
- Tap an app you want to temporarily delete.
- Tap Offload App.
The next time you need to use the app, just install it from the App Store or go to Settings > General > App > Reinstall App.
How to get rid of system data on iPad
If your iPad system data is huge, you can trim it down a little, but beware that such moves may cause certain apps to malfunction or destabilize the device. While you can’t free up the space that iPadOS occupies, you can remove services that are not too critical to the device.
Clear browser history and browsing data
Each time you visit a website, your iPad stores cookies and other browsing data that accumulate over time. These data help websites to deliver personalized experiences to users. If it’s been ages since you last cleared your browsing history and caches, you might need to do so. I’ll show you how to do that on the most popular browsers: native Safari and Chrome.
To clear all browser history and data on Safari, follow these steps:
- Open Settings on your iPad and tap Safari.
- Scroll down and tap Clear History and Website Data.
- Choose All history to clean up space as much as possible.
- Tap Clear History
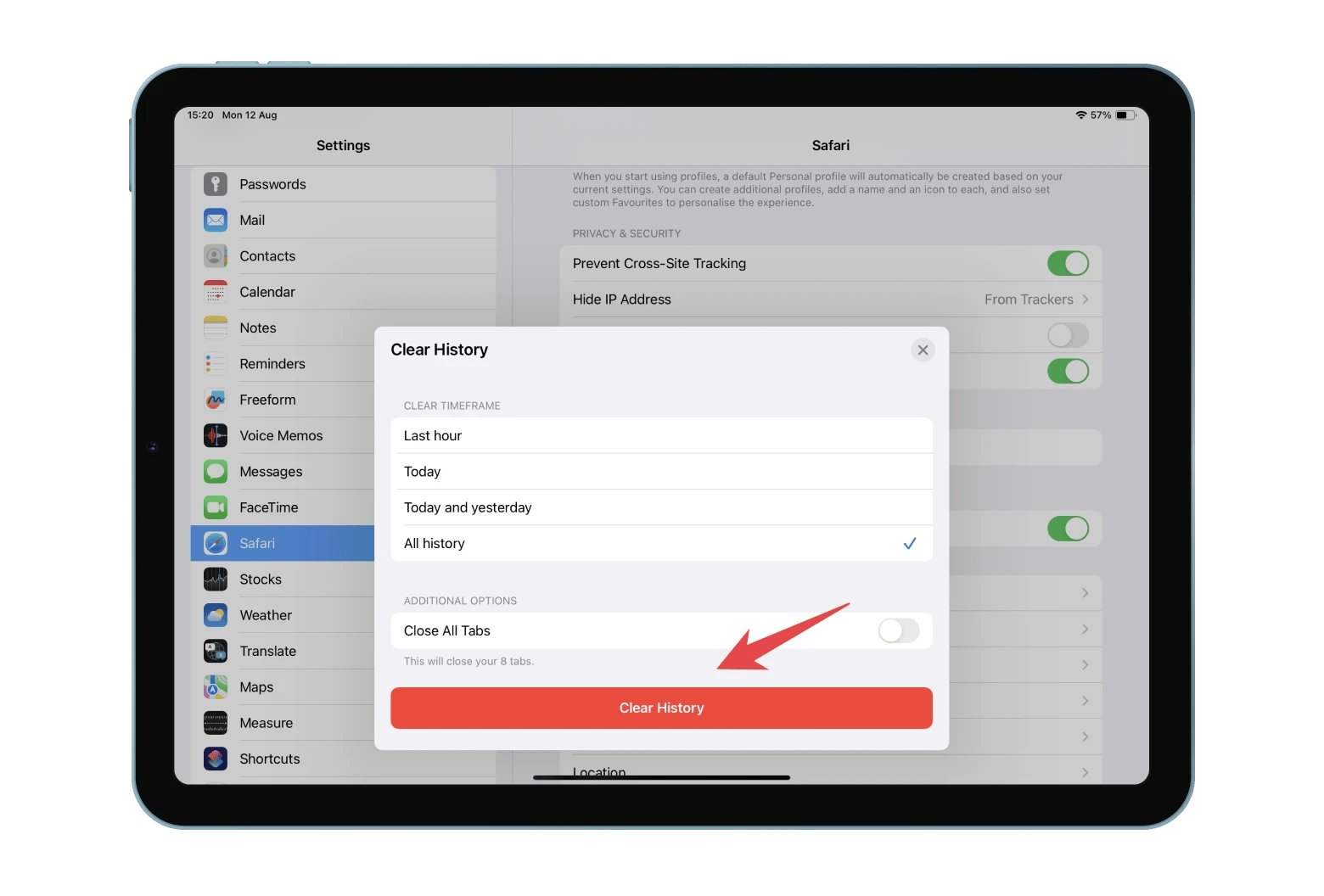
If you use Chrome, you must empty the browser caches differently. Here’s how.
- Launch the Chrome browser on your iPad.
- Tap on the three dots at the bottom right.
- Tap Delete Browsing Data.
- Select Browsing History, Cookies, Site Data, and Cached Images and Files. These usually take up the most storage space.
- Choose Time range and tap Delete browsing data.
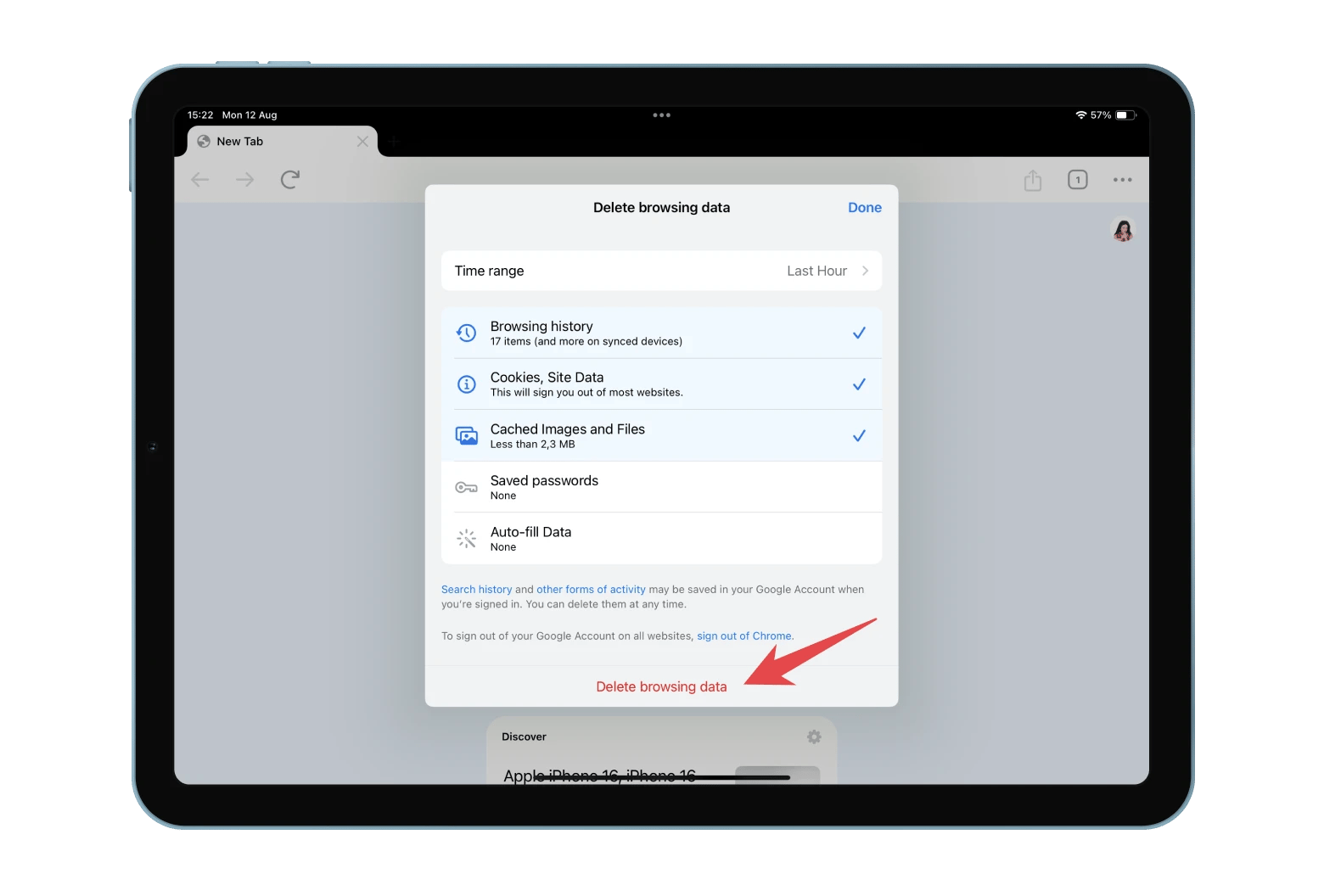
Wait for the respective browser to delete the cached data. Then, check if your iPad’s performance has improved.
Delete messages attachments
You can’t completely clear system data on iPad, but you can do your best to reduce the space system data occupies. One way is to delete attachments, especially large ones, in the Messages app. Here’s how to do it:
- Open the Messages app on your iPad.
- Tap the name of a person or group you communicate with.
- Scroll down until you see a category, such as Photos.
- Tap Select and choose the items you want to remove.
- Tap Delete.
Check your iPad storage again to know if you’ve freed up enough space.
Proven ways to clean up storage on iPad
Storage space doesn’t come in abundance on iPads, so you must prevent your storage from hitting its limit. Otherwise, your iPad lags and behaves erratically. Deleting apps, photos, and other media files is the easiest way to free up space, but make sure you back them up in advance. You can also clear browsing data, offload apps, and delete message attachments to get more space.
To make the whole process quick and pain-free, use these apps:
- AnyTrans for iOS to quickly transfer files between devices for fast backup.
- CleanMy®Phone to find and remove blurred, duplicate, or unwanted photos.
- Usage to keep track of your iPad storage space so you don’t run out of it.
You can try them for seven days at zero cost on Setapp, an app subscription service that helps you tackle tasks and improve your productivity.
FAQ
What happens when iPad storage is full?
When your iPad's storage is full, you can't take photos or videos or install apps. This can also slow the device's performance and limit new data saving. To prevent this, use CleanMy®Phone, an AI-powered tool to declutter your memory from unnecessary files and make your iPad as fast as new.
Why is iPad storage full when I have iCloud?
When you sync your photos, videos, and other files to the online storage, the original copies remain on the iPad because iCloud can’t remove them from your device by default. That explains why your iPad storage doesn’t clear up despite having uploaded files onto iCloud.
Why is my iPad system data so high?
iPadOS and its services occupy a significant part of system data. Other resources that iPad apps need, such as logs, caches, and messages, make up the remaining part of system data. Together, they take up a lot of your iPad’s storage space.
How to delete system storage on iPad?
You can’t delete the entire system storage. However, you can remove message attachments, browser caches, and app data to get more system storage.
- For browser data: Settings > Safari > Clear History and Website Data > All history > Clear History.
- For messages: Open Messages > Tap person > Choose a category > Select items > Remove.
Just be mindful that deleting system data, especially critical ones, can cause some apps to malfunction.
How to clear space on iPad without deleting apps
You can try offloading the apps, which basically removes the app but preserves your work. Otherwise, you can make space by removing messages, photos, videos, books, or other media types. To prevent accidentally deleting files, you can create a backup and store it on your Mac with AnyTrans for iOS.
Is there a way to get more storage on iPad?
You can’t add more physical storage to the iPad, but you can subscribe to iCloud online storage. It provides 5GB of storage for free, but if you need more, you’ll need to pay for the iCloud+ subscription.





