How to fix “There was an error connecting to the Apple ID server”
If you can't connect to your Apple ID server, you won't be able to use many Apple services, such as the App Store or iCloud. This is a real problem that can put your work or personal life on hold. Discover 7 effective ways to fix the "There was an error connecting to the Apple ID server" issue.
What to do? | How to do |
Check Apple's system status | Find the required service here. Check for a green circle. |
Test Wi-Fi connection | Check network speed with Wi-Fi Explorer. |
Turn off VPN | Go to System Settings > VPN. Disable VPN. Or use ClearVPN for 1-click on/off. |
Sign out of Apple ID | Go to System Settings > Apple ID. Click Sign out. |
Change Apple ID password | Go to System Settings > your Apple ID > Sign-In & Security > Change Password. Or use Secrets 4 to automatically manage passwords. |
Synchronize time zone | Open System Settings > General > Date and Time. Enable Set time and date. |
Declutter your Mac | Use CleanMyMac to remove junk files. |
Update Mac | Go to System Settings > General > Software Updates. Click Update Now if available. |
Reinstall macOS | Restart your Mac, press ⌘ + Option + R until the spinning globe appears, and tap Reinstall MacOS. |
What Apple ID verification error means
First, let's discover why connecting to a server is so important.
Every Mac, iPhone, or iPad user has an Apple ID. This is an account (name, email, etc.) that is required to use Apple services such as App Store, iCloud, and iMessage.
Your credentials need to be stored somewhere, and this is where we come to the question of what is an Apple ID server. It is a storage device that holds and processes your account information.
To use Apple ID-related services, your device accesses the server and gets the needed data. The notification "There was an error connecting to the Apple ID server" means that your device cannot connect to these servers.
How can I fix Apple ID server connectivity issues
Sometimes, you need to wait for the server to reconnect, and sometimes, you need to take active steps. Here's how to find the source of the problem and fix it.
1. Check the status of Apple servers
If you can't sign in to Apple ID, first, see if there's a problem on Apple's side. Here's how to check Apple's System Status:
- Go to this address: https://www.apple.com/support/systemstatus/
- Find the service you need help with.
- Make sure it's marked with a green circle. That means the service is fine. Services that have recently experienced problems are highlighted in blue. Click them to get details. A red triangle means there are problems on Apple's end, and you need to wait for them to be resolved.
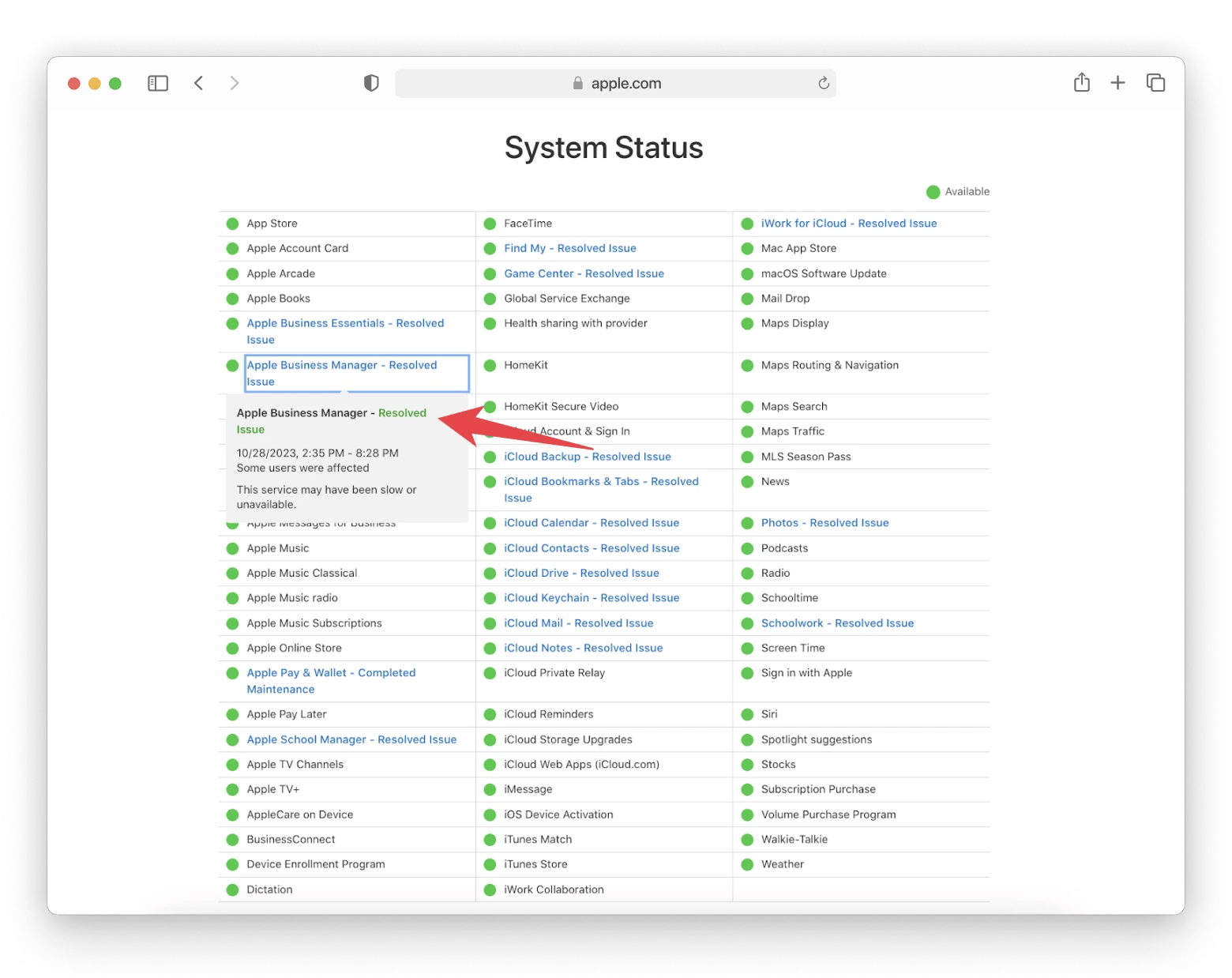
2. Test your Wi-Fi connection
Your device may have trouble connecting to Apple ID server because of a poor internet connection. Here's how to check the quality of your network connection:
- Visit Speedtest or its equivalent, which you can find by googling "check internet speed."
- Click Go.
- Evaluate the quality of your connection.
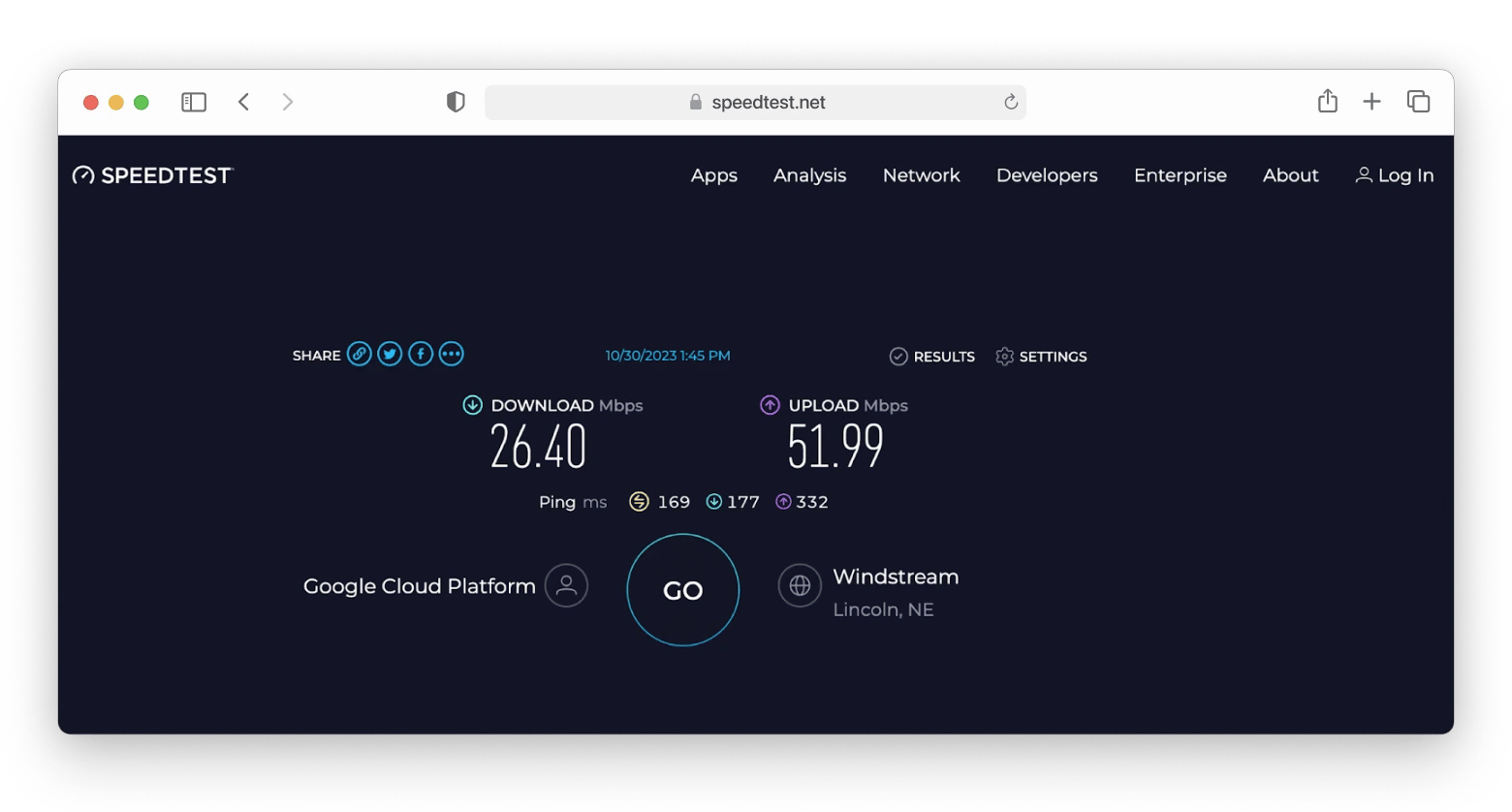
Your need for Mbps depends on how actively you use the network. You'll need 8 to 12 Mbps for checking email, surfing the web, and watching simple videos. If you are also running two or more high-demand apps (multiparty video conferencing, telecommuting), you may need 12 to 25 Mbps. If you have two or more devices connected to your network under the same conditions, your needs increase to 25+ Mbps.
Checking the network quality through a website can be time-consuming, as a scan can take about 30 seconds or more. If you want to analyze connection quality with one click, try Wi-Fi Explorer.
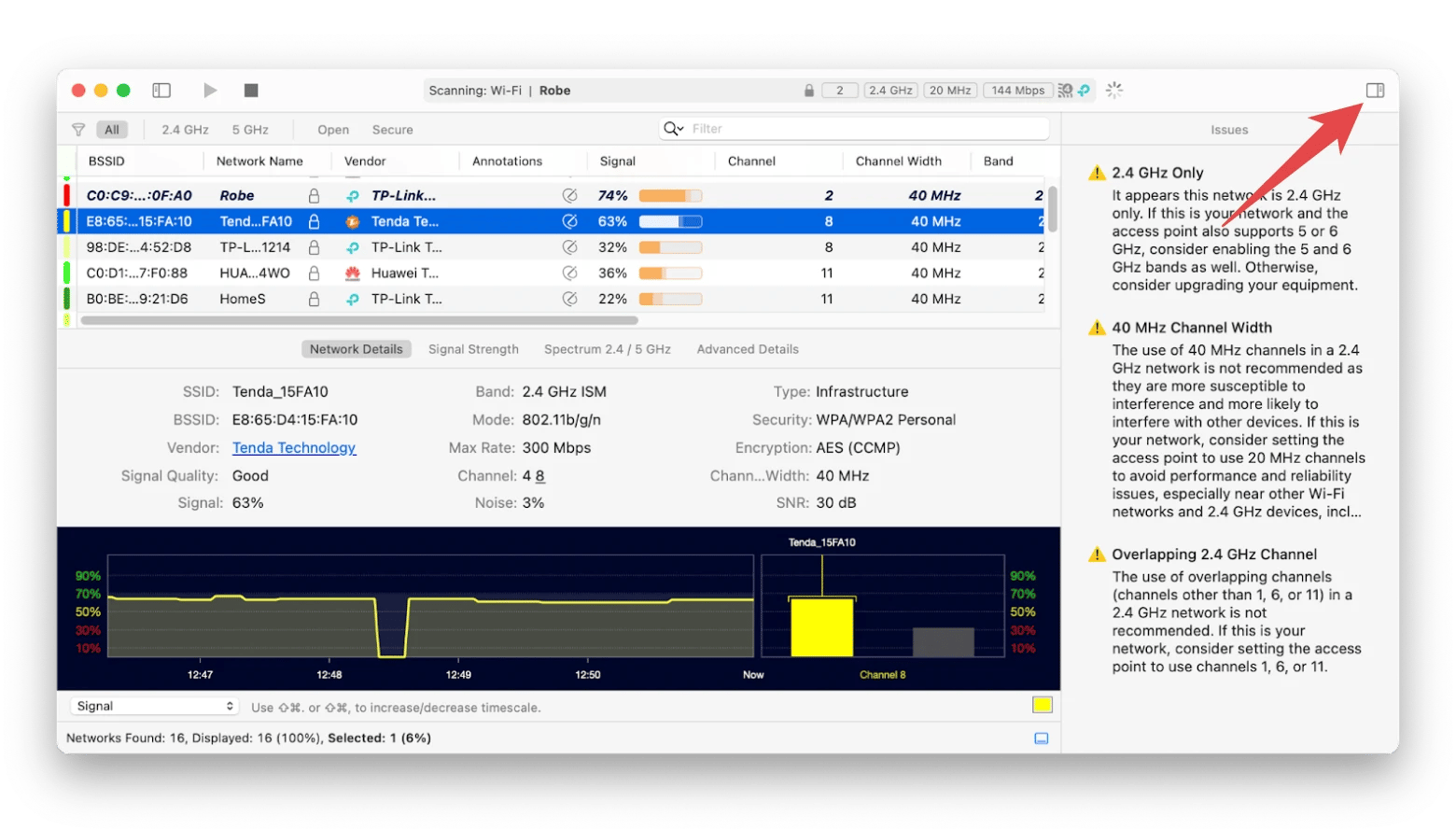
This app will check your network parameters and tell you how to fix its problems:
- Download and open Wi-Fi Explorer.
- Check your network's characteristics: band, range, signal quality, security status, and more. If the signal is poor, you may need to connect to another network or change the channel.
- Check the tips for troubleshooting network problems in the top right corner in the Issues menu (a double-window button).
If you connect to another network, it's best to avoid public ones. If there are no other options, try sharing your mobile internet by turning your iPhone into a hotspot. You might be surprised at the speed.
To share mobile internet from your iPhone, go to Settings > Cellular > Personal Hotspot > Allow Others to Join > switch the toggle to On > Turn on Wi-Fi.
Next, click the Wi-Fi icon on your Mac and find your access point. It will probably be called iPhone or something like that. Click Connect and enter the password you see on your iPhone screen.
3. Turn off your VPN
Using a VPN can help you stay more secure and anonymous online. But sometimes, your VPN can provoke Apple ID server error. If this happens, turn off your VPN and try again.
If you're not sure if you're connected to a VPN, here are a few ways to check:
- Go to System Settings > VPN. If the switch is green, turn it off.
- Open Launchpad > Activity Monitor > Network tab. If any VPN apps are running, select them and click X in the top bar. Then, click Quit in the window that appears.
- Search for the VPN app icons in the menu bar. If the VPN app is running, it may appear there.
If you're looking for a VPN that's always with you, try ClearVPN. Its icon hangs conveniently in the menu bar, and you can turn it on or off with a single click.
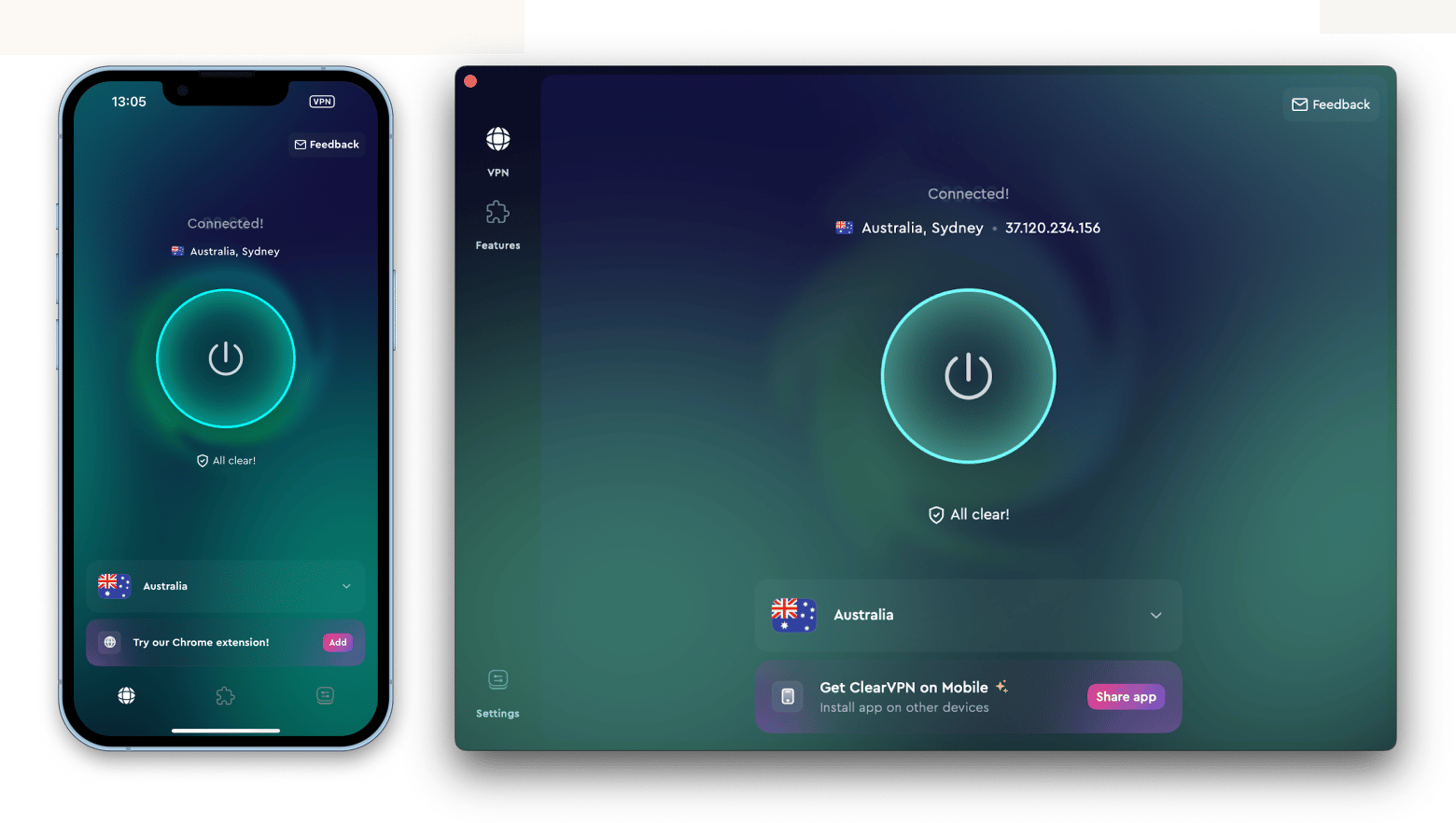
This app takes into account your goal when connecting. For example, there is an option to connect through a specific country, there is a connection for watching shows on streaming services, and there is a smart connection that automatically selects the best settings.
4. Sign out of Apple ID
Since you get the Apple ID server connection error, and we already know that the Apple servers are working, you could try signing out of your Apple ID and then signing back in to resolve any bugs that way.
To sign out of Apple ID:
- Go to System Settings > Apple ID.
- Scroll down and click Sign Out.
- If any apps ask to save data, select "Keep a Copy."
- Choose to Sign In right away.
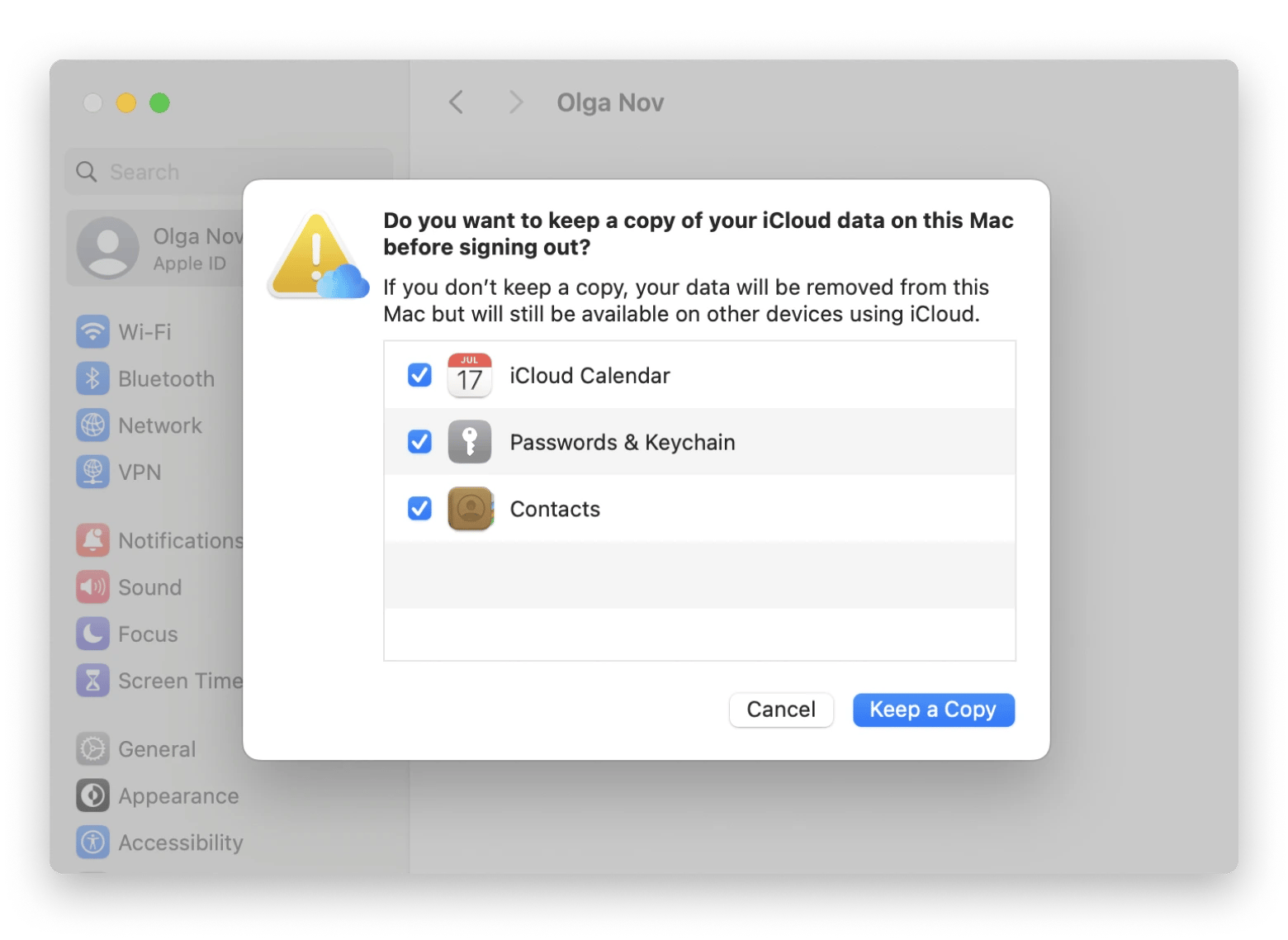
5. Change your Apple ID password
The problem "There was an error connecting to the Apple ID server" may also be related to authentication. In this case, changing your Apple ID password may help.
Here's how to change your Apple ID password:
- Go to System Settings > your Apple ID > Sign-In & Security > Change Password.
- Enter your current Apple ID password.
- Enter your new Apple ID password and Click Change.
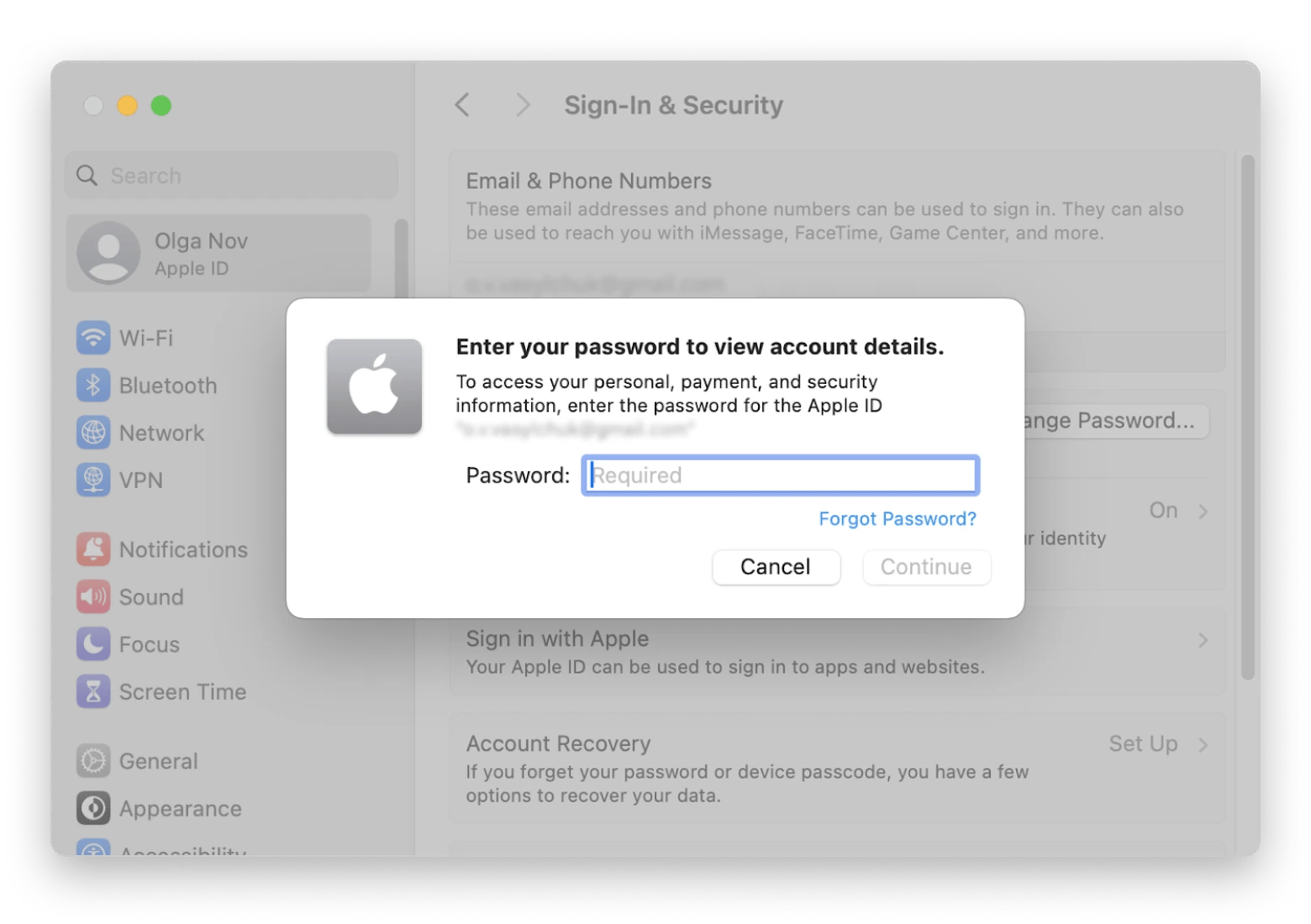
We know that people often use the same easy-to-remember passwords for different websites. From a security perspective, this is not good because it reduces the overall safety of your accounts. So, make sure your password is robust. The longer it is and the more different characters it contains, the better.
You won't have to create and memorize passwords if you use a secure password vault. Try Secrets 4, an app that lets you create multiple vaults to store logins, credit card information, bank accounts, licenses, and notes. All data is kept locally (on your laptop) or in your iCloud. It is not sent to any third-party servers.
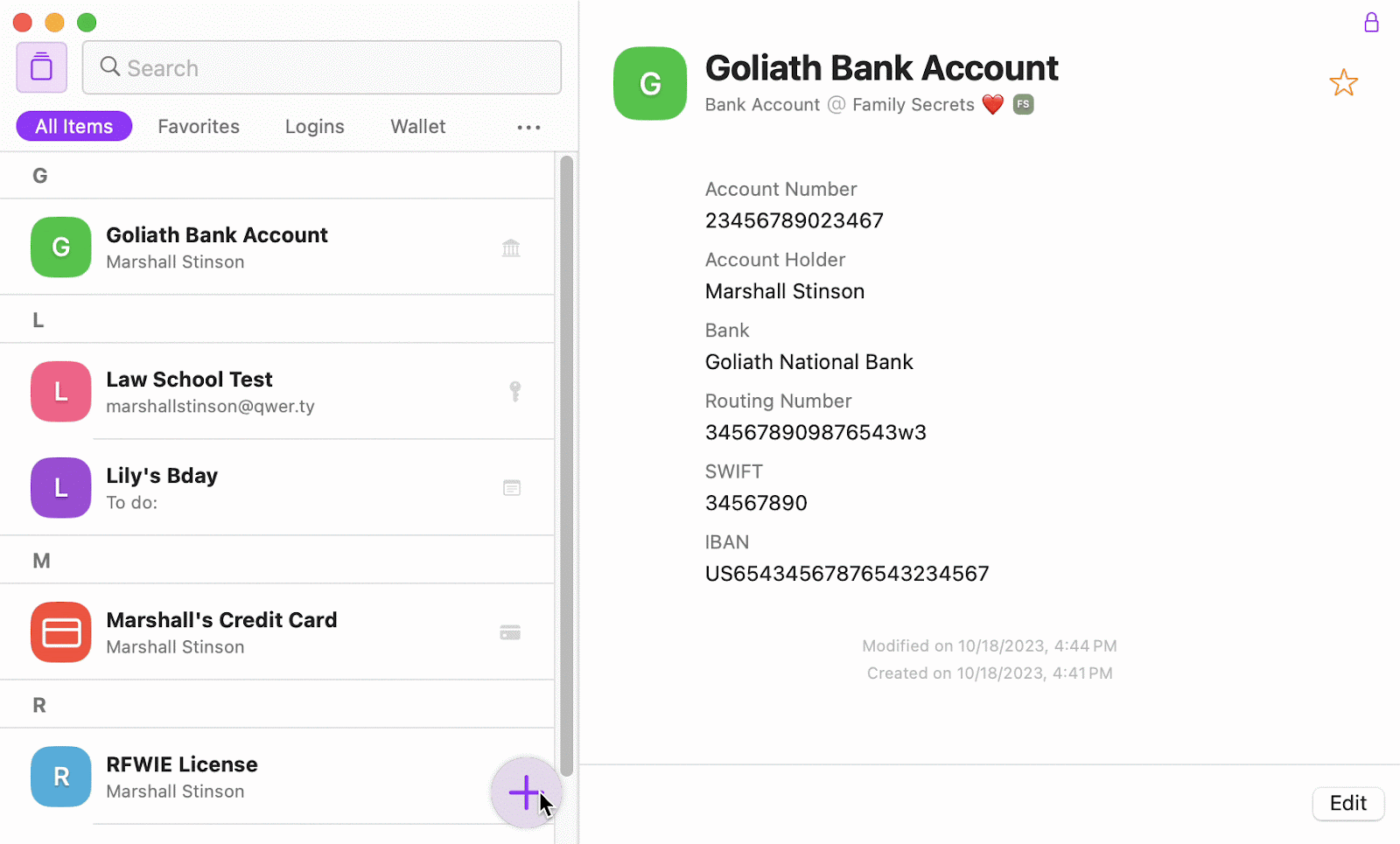
Unlike a standard Mac password manager, Secrets 4 allows you to conveniently view and edit your secrets, sort them by tags, and add attachments. For example, you can attach a bank agreement to your bank account information.
6. Set date and time to automatic
One of the strangest bugs in MacOS, which occasionally interferes with various features and apps, is related to incorrectly set time zones. If your date and time differ from what the Apple ID server thinks they should be, there may be a problem. Try to set your time and date to automatic:
- Open System Settings > General > Date and Time.
- Switch on the toggle near Set time and date automatically.
Changing the settings can be inconvenient if your time was intentionally set to a different time zone, for example, because of your job. But you can still display an additional clock in your Mac menu bar using Dato. It will look like this:
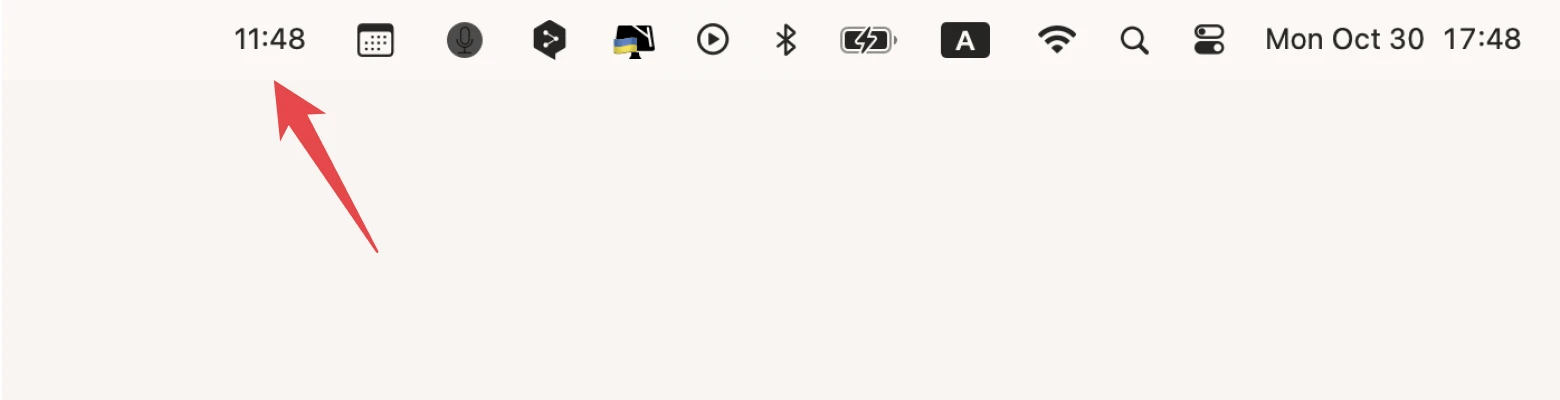
Here's how to install an extra clock on your Mac:
- Download and open the Dato app.
- Click the app icon (looks like a calendar) > three dots > Settings.
- Select the Time Zones tab and click + in the lower left corner of the screen.
- Enter the city in which you want to view the time.
- Select Show in the menu bar.
- Click Save.
Only one additional clock can be displayed in the menu bar. But in the app itself, you can show multiple time zones. Just like this:
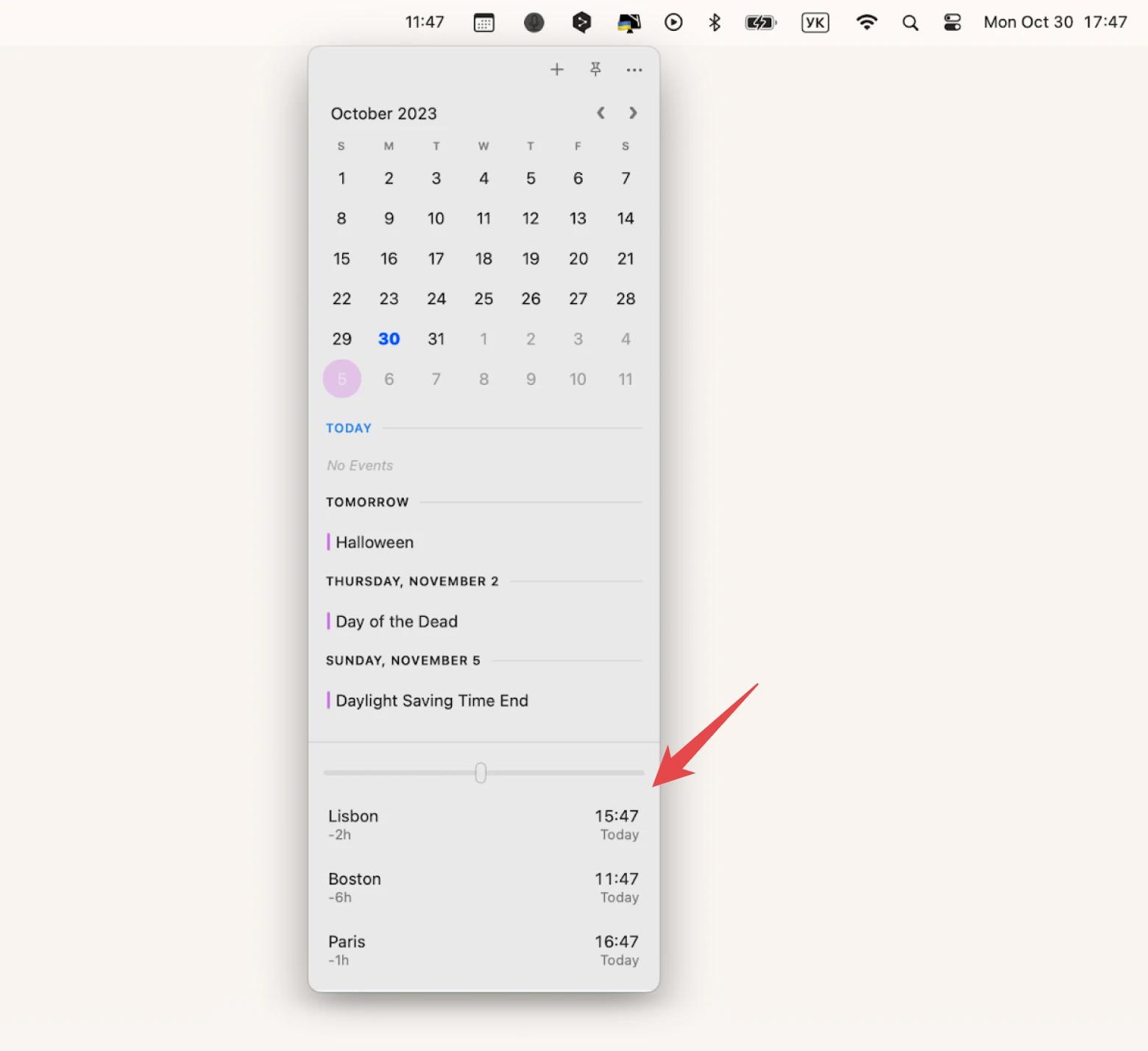
Dato also works as a calendar organizer. Add events or reminders, and you'll get an on-screen notification that's impossible to miss.
7. Restart or update your Mac
If you could not sign in because of the "There was a problem connecting to the server" issue, try to reduce the load on your Mac.
During a restart, your Mac may stop unnecessary processes, restore system settings, or free up memory or resources. To restart your Mac, choose the Apple menu > Restart.
If your Mac is cluttered or infected with malware, a restart may not help or only help for a short time. Try cleaning your Mac of system junk with CleanMyMac, a smart and effortless Mac care app. In our test, here's how much junk the app found after just a day of active Mac use following the last scan:

With CleanMyMac, you can:
- Clean your Mac of junk and malware.
- Optimize speed.
- Delete apps without leaving a trace.
- Find old or large files cluttering up your laptop.
In two clicks, your Mac is clean, fresh, and more productive.
Alternatively, a system update might help because it might include fixes for the problem you're experiencing. Here's how to update your Mac:
- Go to System Settings > General.
- Click Update Now if updates are available.
- Click Agree and wait for the installation to complete.
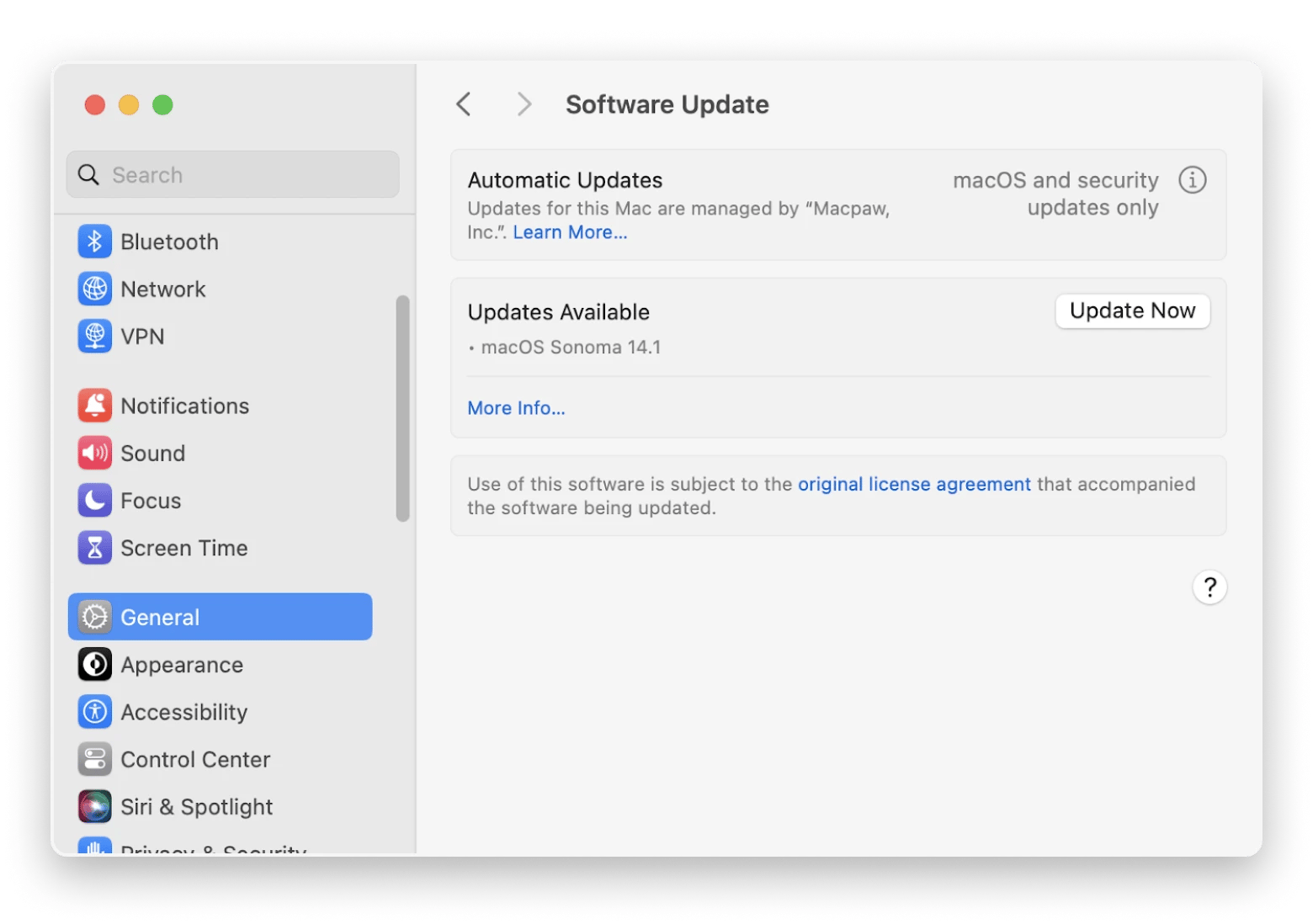
If you're up to date, you can completely reinstall your MacOS:
- Restart your Mac.
- Press ⌘ + Option + R until you see a spinning globe, then release.
- Select Reinstall MacOS and click Next.
- Follow the installation instructions.
Before reinstalling, make a copy of your data from your Mac.
Summary: How to fix an Apple ID server connection error and which apps to use
So, to resolve the "There was an error connecting to the Apple ID server" issue, try the following:
- Check the status of Apple's servers .
- Test your Wi-Fi connection. Do it online or get a detailed analysis of your network performance with Wi-Fi Explorer.
- Turn off your VPN. Use ClearVPN, which you can easily access from the menu bar and turn on or off with a single click.
- Sign out of Apple ID.
- Change your Apple ID password. To generate a strong one and to store it, use Secrets 4.
- Set date and time to automatic. Add an extra clock to see the time in a different time zone with Dato.
- Restart or update your Mac. To keep your system clean and free of junk, try CleanMyMac.
All these apps are part of Setaap. It's a platform with 230+ apps to boost your work and increase your productivity. Here, you can find toolkits for different tasks (e.g., for security, for a beginner designer, etc.) or choose a specific tool by describing your needs to an AI Assistant. To try all the apps on the platform for free for 7 days, sign up for a Setapp.
FAQ
Why does it keep saying there was an error connecting to the Apple ID Server?
If it keeps saying there was an error connecting to the Apple ID server, your device cannot connect to the Apple server containing information about your Apple ID. Most often, this error is caused by Apple server issues, internet connection issues, date and time settings, VPN, Apple ID credentials, or unupdated macOS software.
How do I fix the error connecting to the Apple ID server on Mac?
To fox the error connecting to the Apple ID server on Mac, first check the status of Apple's servers. If they are fine, check the quality of your Wi-Fi connection and switch to another network if the current one is poor. Next, try disabling your VPN. If that doesn't work, try signing out of your Apple ID and signing back in. Changing your Apple ID password may help, too. Also, setting the date and time on your Mac to automatic might fix the problem. Restarting your Mac, installing software updates, and cleaning up junk may also help.
How to erase an iPhone when it says error connecting to Apple ID server?
To erase an iPhone when it says error connecting to Apple ID server:
- Sign in to your iCloud from another phone, laptop, or device.
- Go to icloud.com and sign in using your Apple ID and password.
- Click on your profile > iCloud Settings > Find Your Devices.
- Select your iPhone from the list of devices and click Erase Device.






